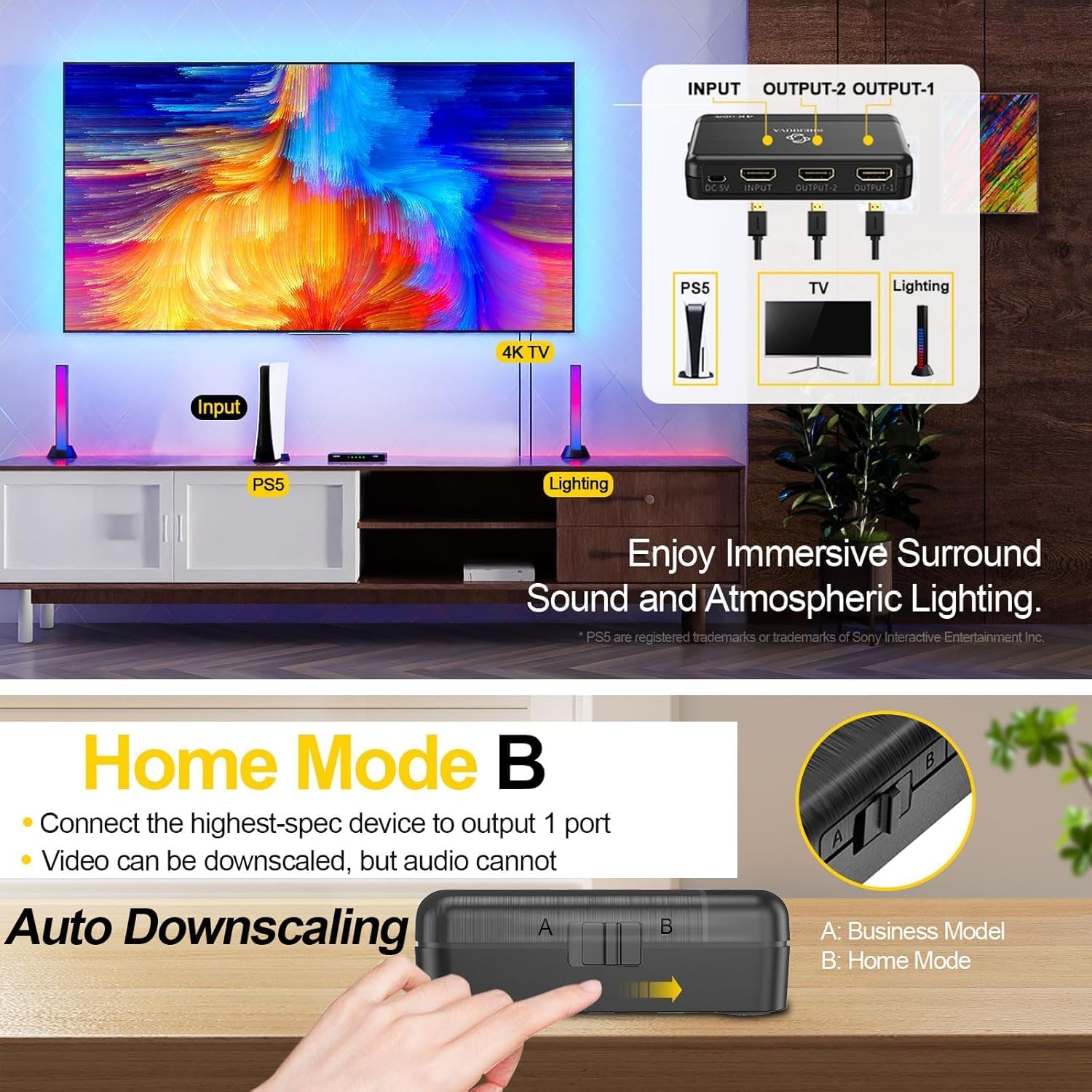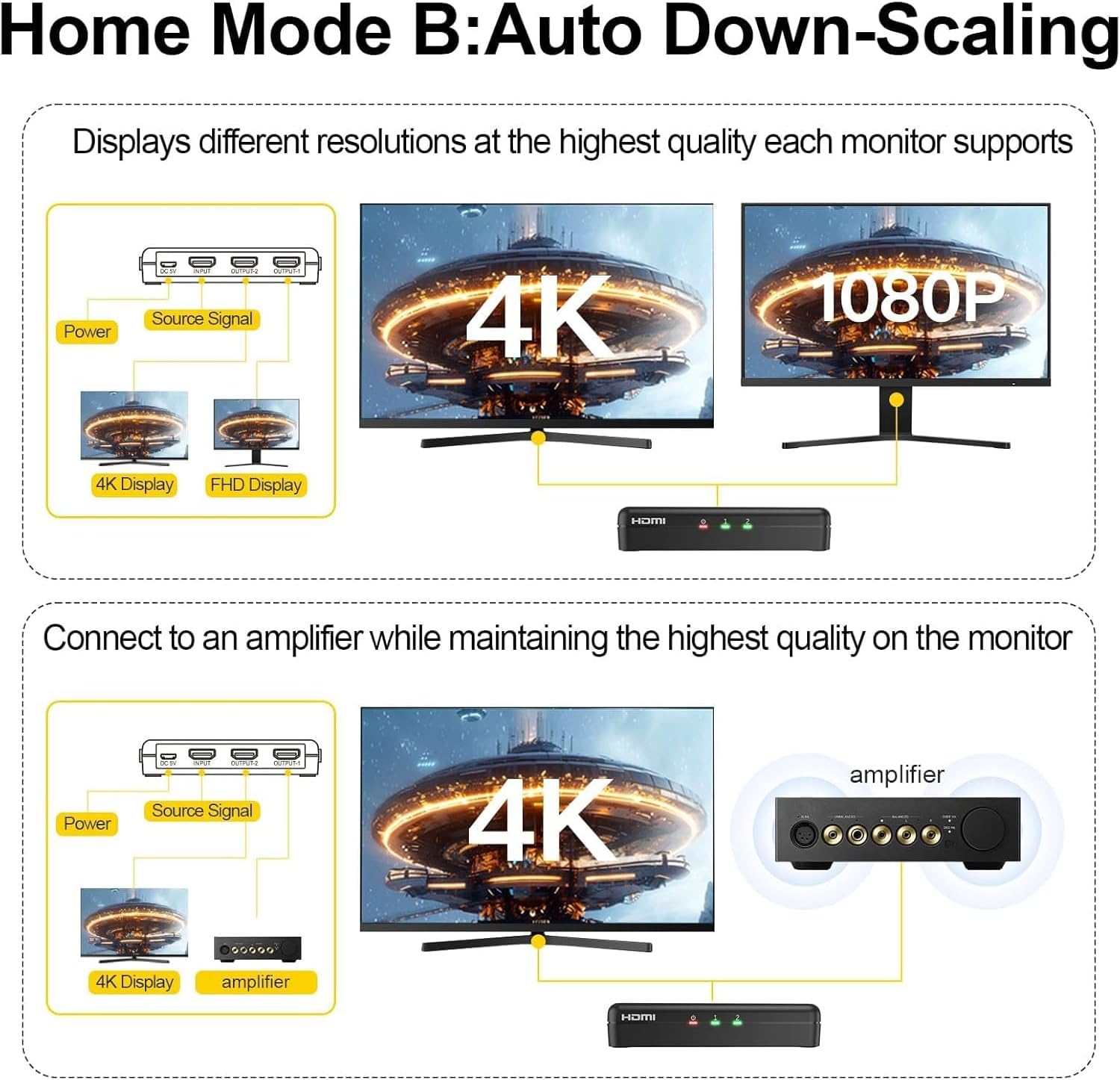My Store
4K HDMI Splitter 1 in 2 Out – 4K@60Hz, 1080p@240Hz, HDMI 2.0
4K HDMI Splitter 1 in 2 Out – 4K@60Hz, 1080p@240Hz, HDMI 2.0
Couldn't load pickup availability
- 2-Port HDMI Splitter: Distributes HDMI video and audio from a single source to two displays simultaneously without signal loss; maintains high 18Gbps bandwidth for flawless video and audio duplication (Extended screen NOT supported).
- Auto Downscaling Feature: Includes EDID management and auto downscaling; supports simultaneous 4K and 1080p displays, ensuring each monitor displays the highest quality it supports (Not compatible with 720p or 480p downscaling).
- Ultra 4K Resolution: Supports Ultra HD 4K@60Hz, 1080p@240Hz, HDR, and Dolby Vision for sharp visuals and vibrant colors; ideal for TVs, monitors, and projectors with 4:4:4 chroma support.
- Broad Compatibility: Works with PS5, Xbox, Nintendo Switch, HDTVs, gaming consoles, amplifiers, and monitors; supports HDCP 2.3 and HDCP 2.2 for seamless integration with soundbars and other HD devices.
-
What's in The Box: 1x UHD-1440 Splitter, 1x DC 5V Power Adapter, 1x User Manual
- Please note: Your order will be shipped from DDU (Delivered Duty Unpaid) terms. This means you may be responsible for local import duties, taxes, or courier handling fees depending on your country’s regulations. (No additional taxes within the US.)
Share



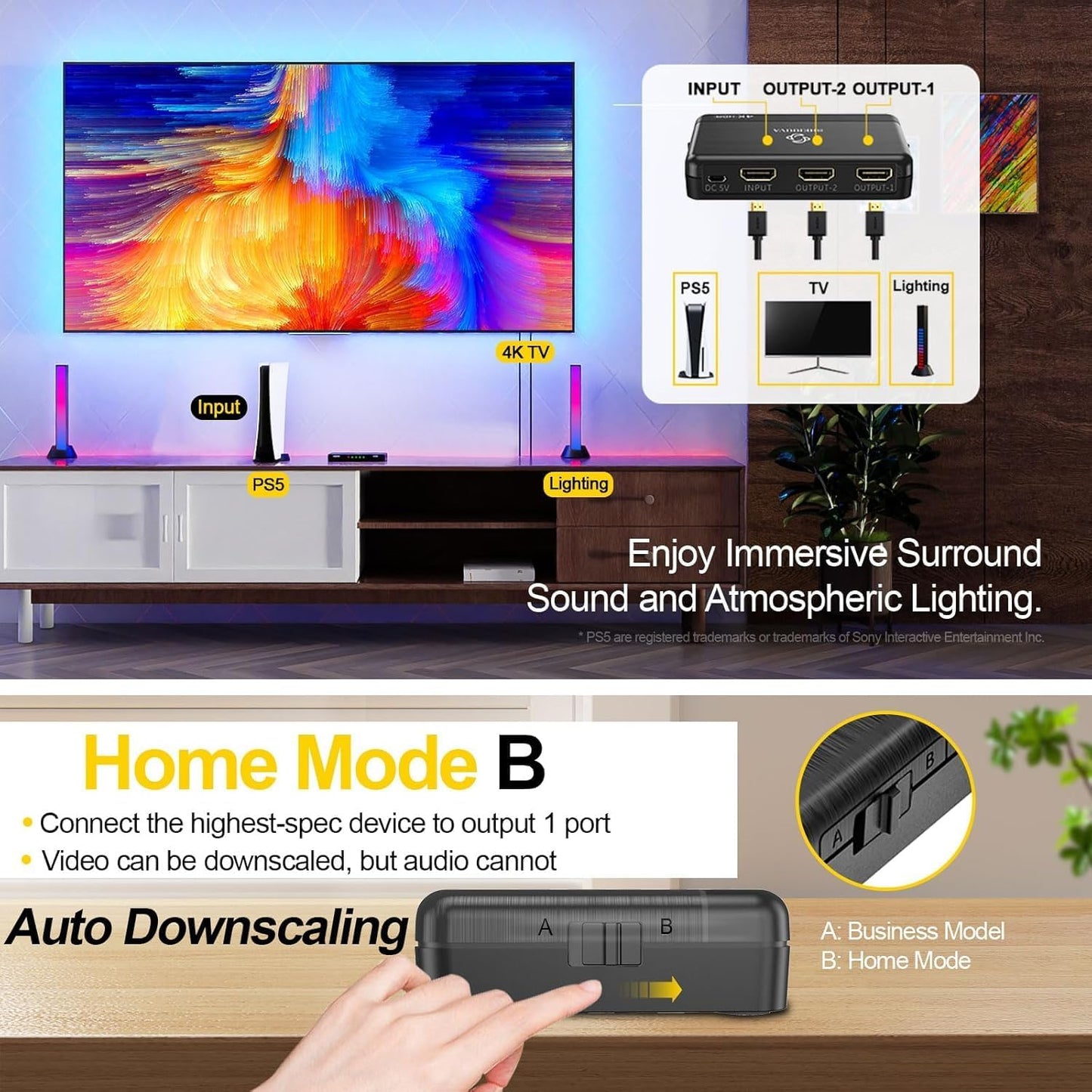
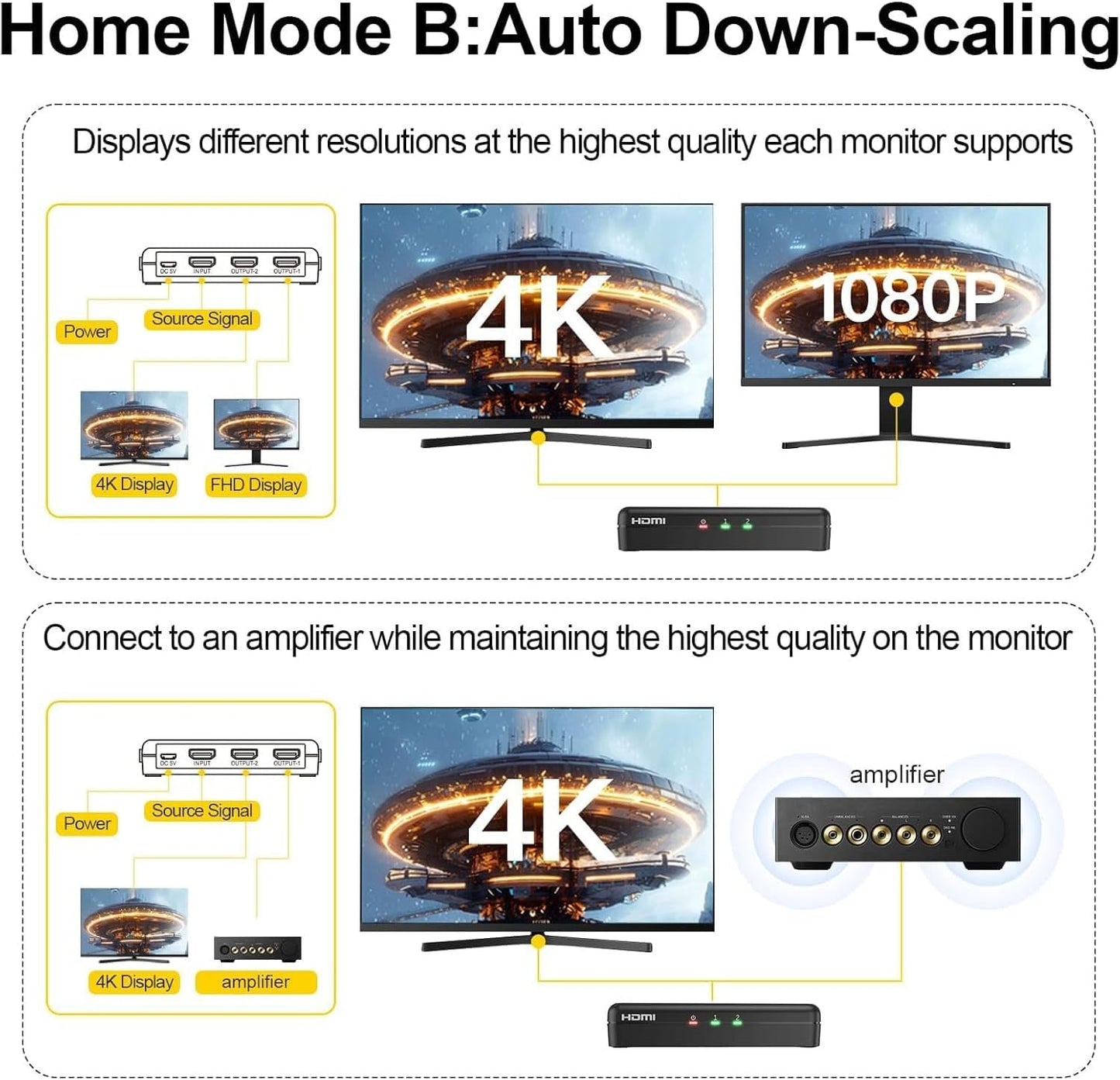

Video
Below for your information:
| Version Bandwidth | Supported Resolution | Corresponding Model |
|---|---|---|
|
HDMI 2.1 Bandwidth 48Gbps |
8K (7680x4320) @60 4K (3840x2160) @60~240 (DSC) 2K (2560x1440) @60~120 1080P (1920x1080) @60~240 |
UHD-1280 / UHD-1480 |
|
HDMI 2.0 Bandwidth 18Gbps |
4K (3840x2160) @60 2K (2560x1440) @60~120 1080P (1920x1080) @60~240 |
UHD-1240 / UHD-1440 |
About A/B Mode
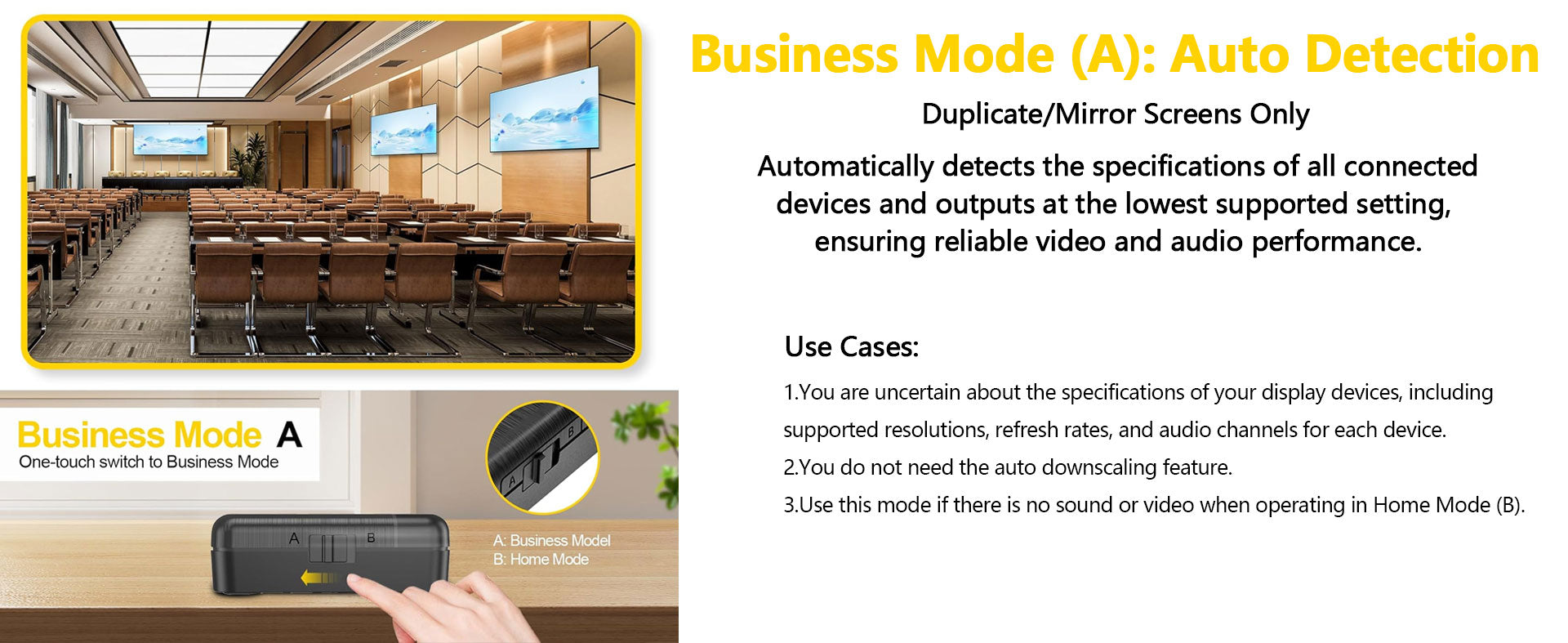
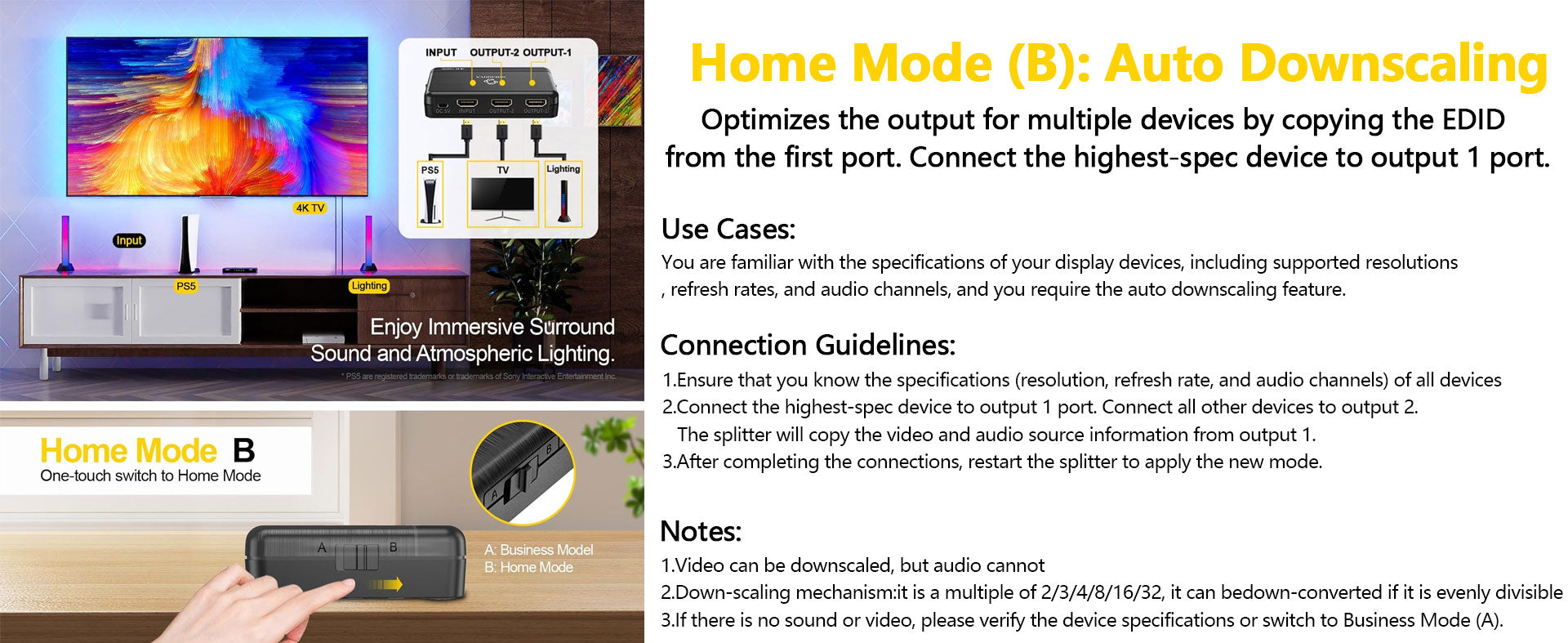
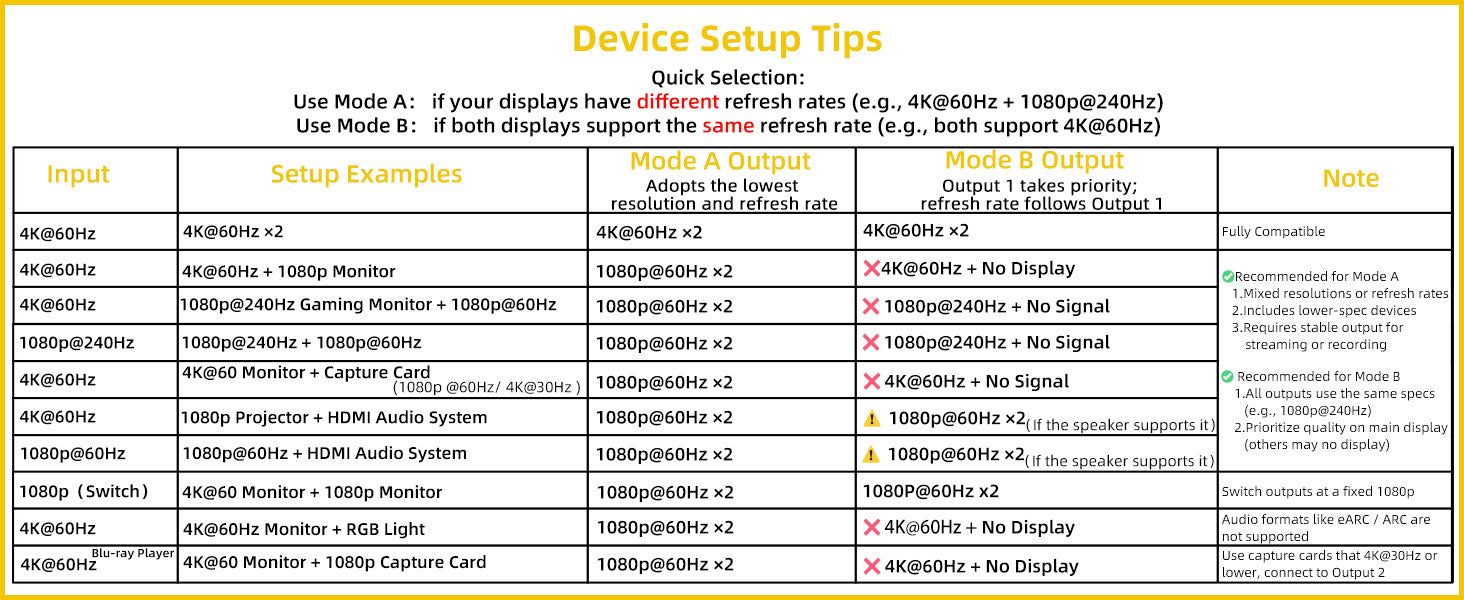
To view the full list of connection reference examples and instructions, please click the button below to see the document.
Product Description
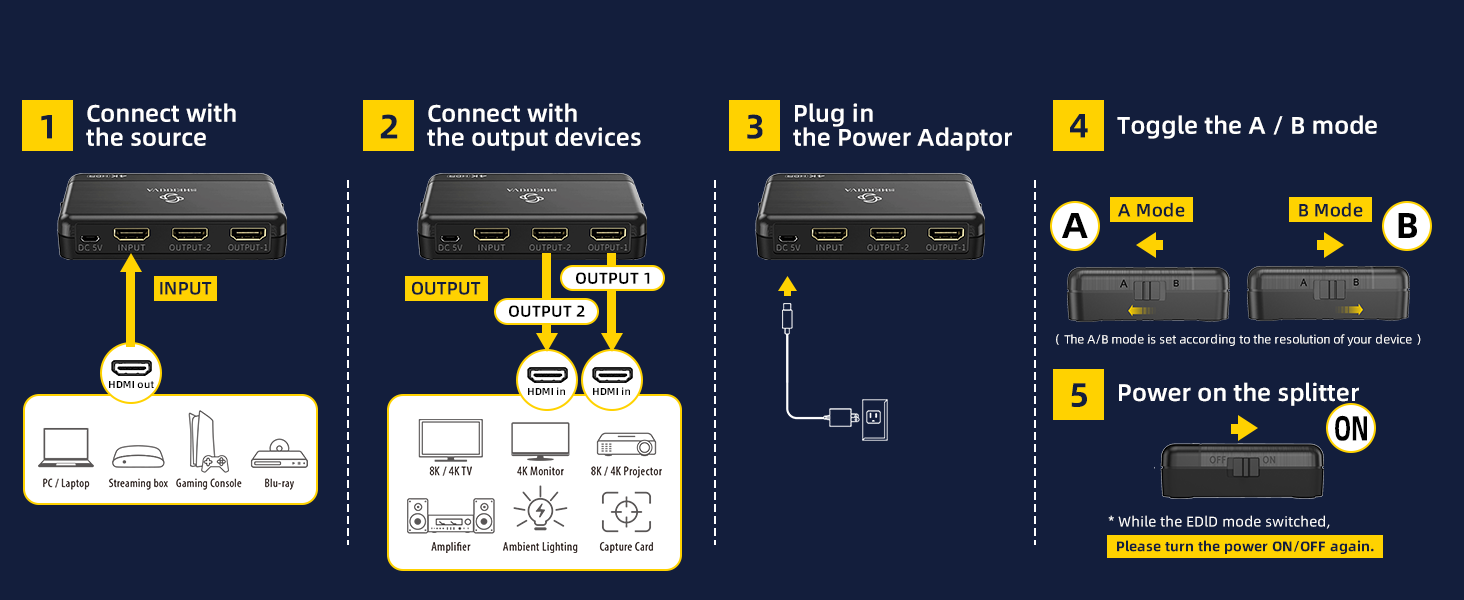




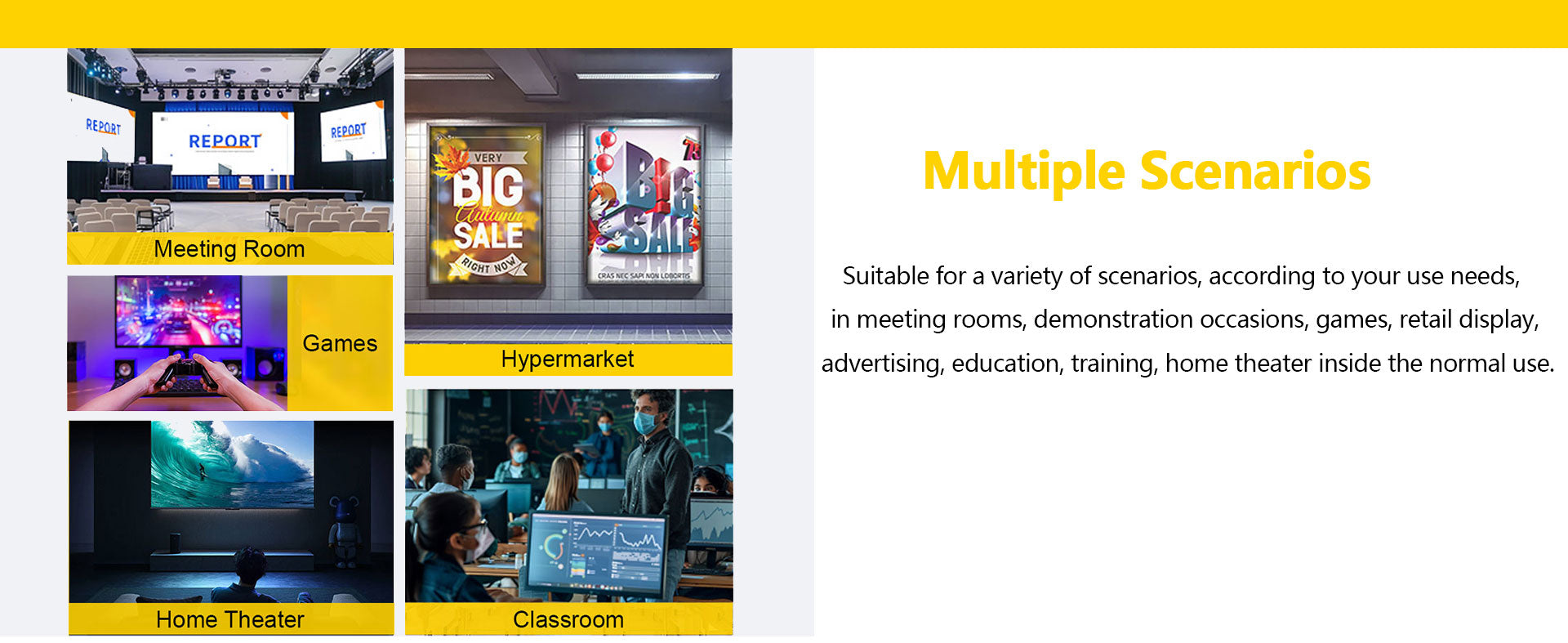
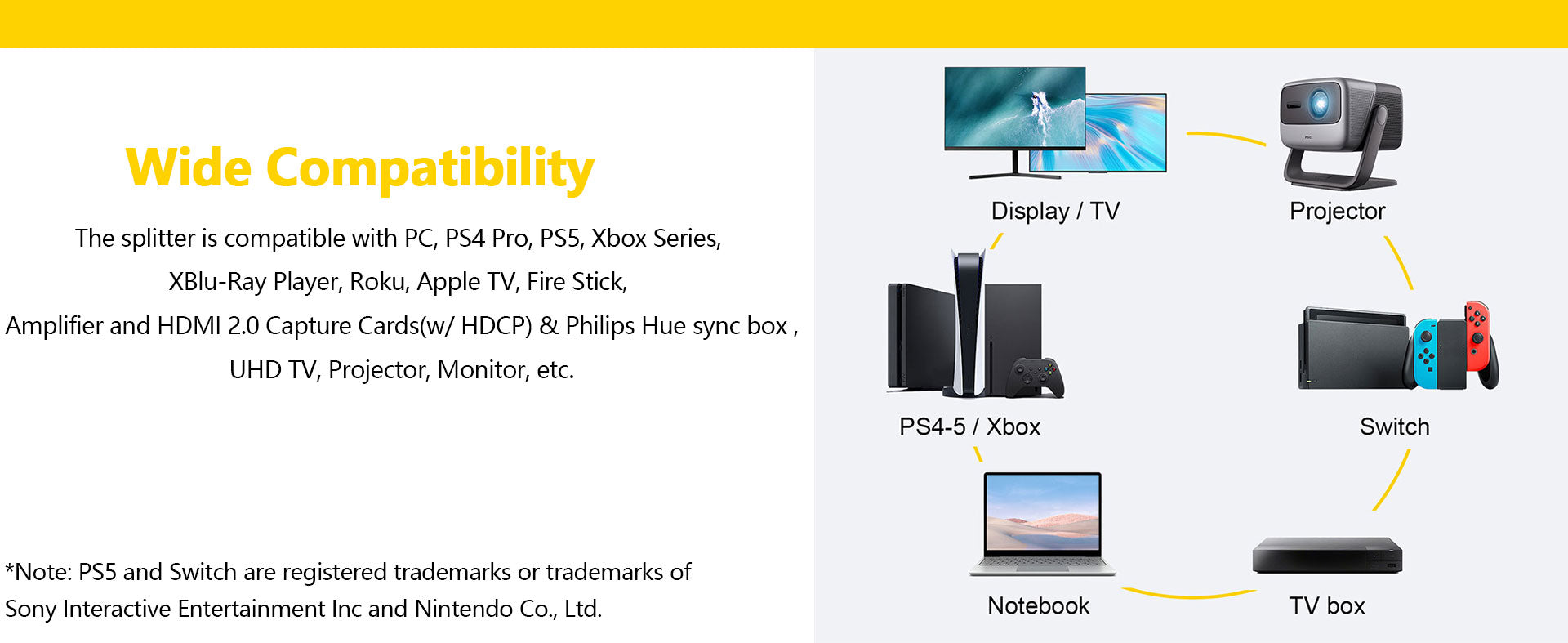
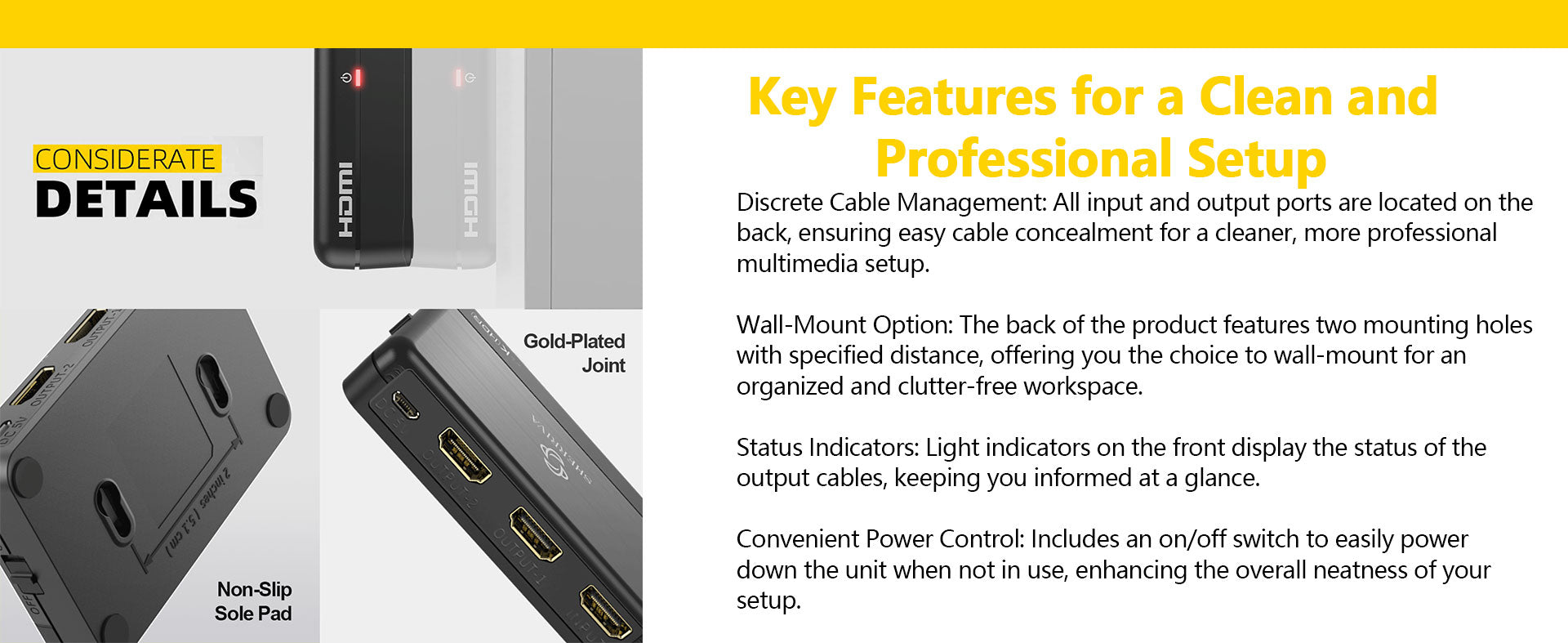
FAQ
Why the HDMI SPLITTER connected to My sound bar, and it did not work?
Our splitter only supports HDMI input and does not support ARC ports. If your soundbar only has an ARC port, it will not be compatible with our splitter.
Does the product flicker during use?
Troubleshooting methods:
- Lower the resolution
- Try using a shorter HDMI cable
- Start by connecting only one cable and test it
No Picture When Switching (1-2 seconds of no picture when switching signal sources)
1. Directly Connect the Device to the TV
- Connect the HDMI device directly to the TV’s HDMI input port, bypassing any intermediary devices (such as an HDMI switch). Check if the no picture issue still occurs. If there is no issue with a direct connection, the problem may be with the switch or other devices.
2. Replace the HDMI Cable
- Replace the HDMI cable and see if this resolves the issue. Choose a high-quality cable that meets the HDMI 2.0 or HDMI 2.1 standards, as this helps ensure stable signal transmission and reduces latency.
3. Replace the Signal Source Device
- Try switching to a different HDMI signal source (e.g., a different device or a different HDMI port) and check if the no picture issue still appears. If only one specific signal source device causes the no picture issue, the problem may be with the device's output.
4. Adjust the HDMI Signal Source Output Settings
- Ensure that the signal source device (such as a gaming console, set-top box, etc.) is set to a resolution compatible with the TV. A resolution that is too high or an unsupported refresh rate can cause no picture. Adjust the device's resolution to match the TV's display capabilities.
No Picture During Normal Use (Occasional no picture during regular viewing)
1. Directly Connect the Device to the TV
- Connect the HDMI device directly to the TV, bypassing the HDMI switch, and check if the no picture issue occurs. If there is no issue, the problem may be with the HDMI switch or its settings.
2. Replace the HDMI Cable
- Try replacing the HDMI cable with a new one and check if there is any improvement. Using cables that meet HDMI 2.0 or HDMI 2.1 standards can help improve signal stability and reduce no picture issues.
3. Replace the Signal Source Device
- Replace the signal source device (such as a gaming console, set-top box, etc.) by plugging it into a different HDMI input port. Check if the no picture issue still occurs. If only a specific device causes the no picture problem, the issue may be with the device itself.
4. Check Power Supply
- If the HDMI device requires external power (such as some gaming consoles or set-top boxes), ensure that the power supply is stable. Unstable voltage could cause the device to malfunction, leading to no picture.
5. Check for Electrical Interference
- Verify if there are any nearby electronic devices (such as wireless routers, Bluetooth devices, etc.) that might be causing interference with the HDMI signal. Signals from these devices could disrupt HDMI stability, resulting in no picture.
6. Test Different HDMI Input Ports
- Try plugging the HDMI device into other HDMI input ports on the TV to see if the no picture issue still occurs. Some HDMI ports may have poor contact or hardware malfunctions.
7. Check If the Device Has Been Continuously Powered On for Extended Periods
- Determine whether the device has been continuously powered on for an extended period. If restarting the device resolves the issue, try turning off and unplugging the device for a reboot to see if the problem persists.
Great product it works great
It works and does what it is intended to do. Unfortunately, I bought this before I discovered hdmi matrixes. I was combining multiple hdmi splitters and multiple hdmi switches to do what one hdmi matrix can do.
This splitter does exactly what it promises -- mirrors to two different screens without a hitch. For my test, both displays were perfectly in sync. No noticeable lag, no screen tearing, and setup was truly plug-and-play.
It supports 4k@60Hz which is great but I was not able to test this since my monitors are limited to 1080.
It even has the option to mount on a wall, which is a nice bonus. Overall, a solid device that just works.
The SHERRIVA HDMI splitter came in very handy for a conference where I needed to send an HDMI signal from a laptop to both a 4K interactive touchscreen and a 1080P projector. I was slightly worried about how it would handle the resolution mismatch but it worked seamlessly, just like it needed to. I ran the projector with an HDBaseT extender and there were no issues there either. I was also worried about the touch accuracy and but that wasn't affected either. It was a cost effective solution and I'm glad I had it available.