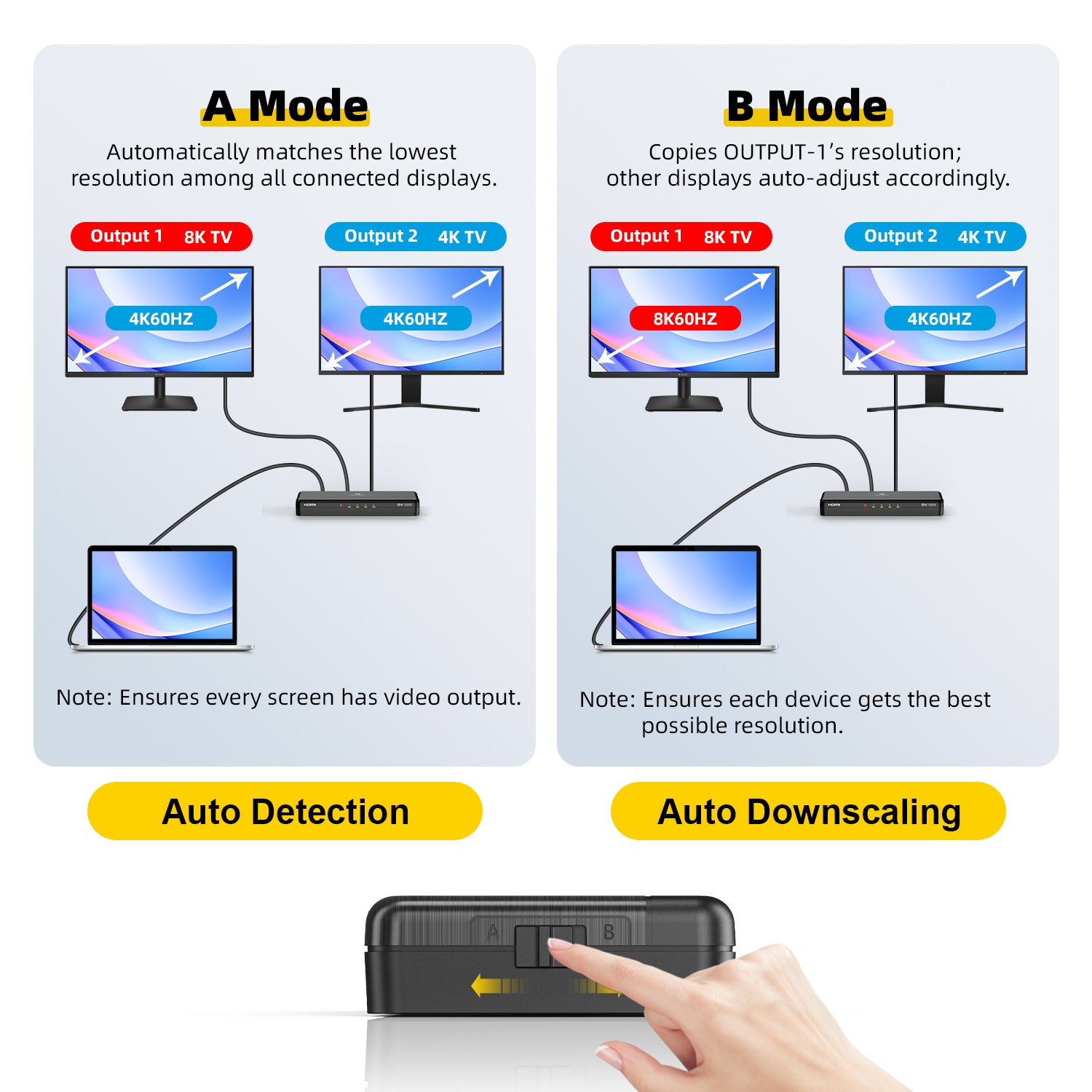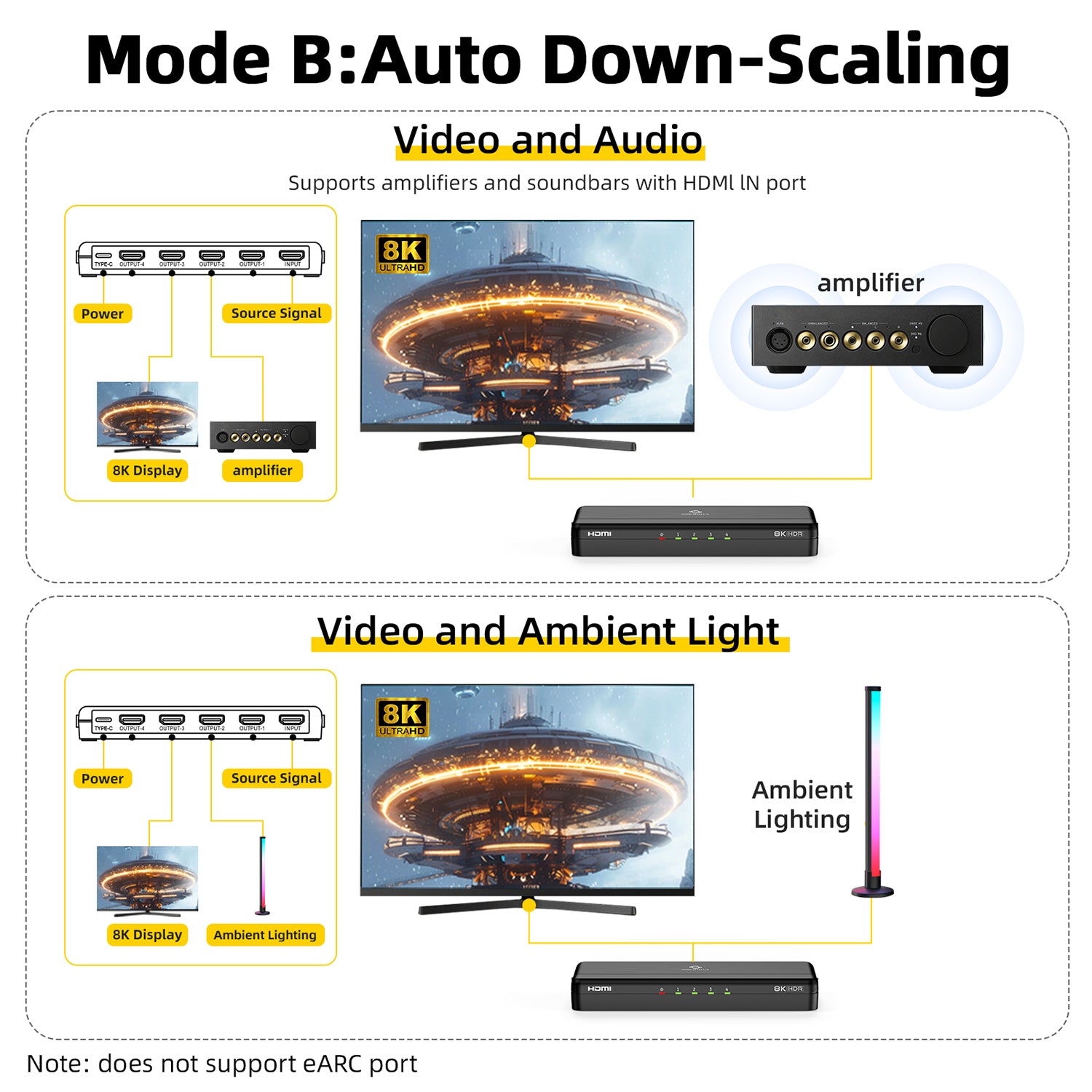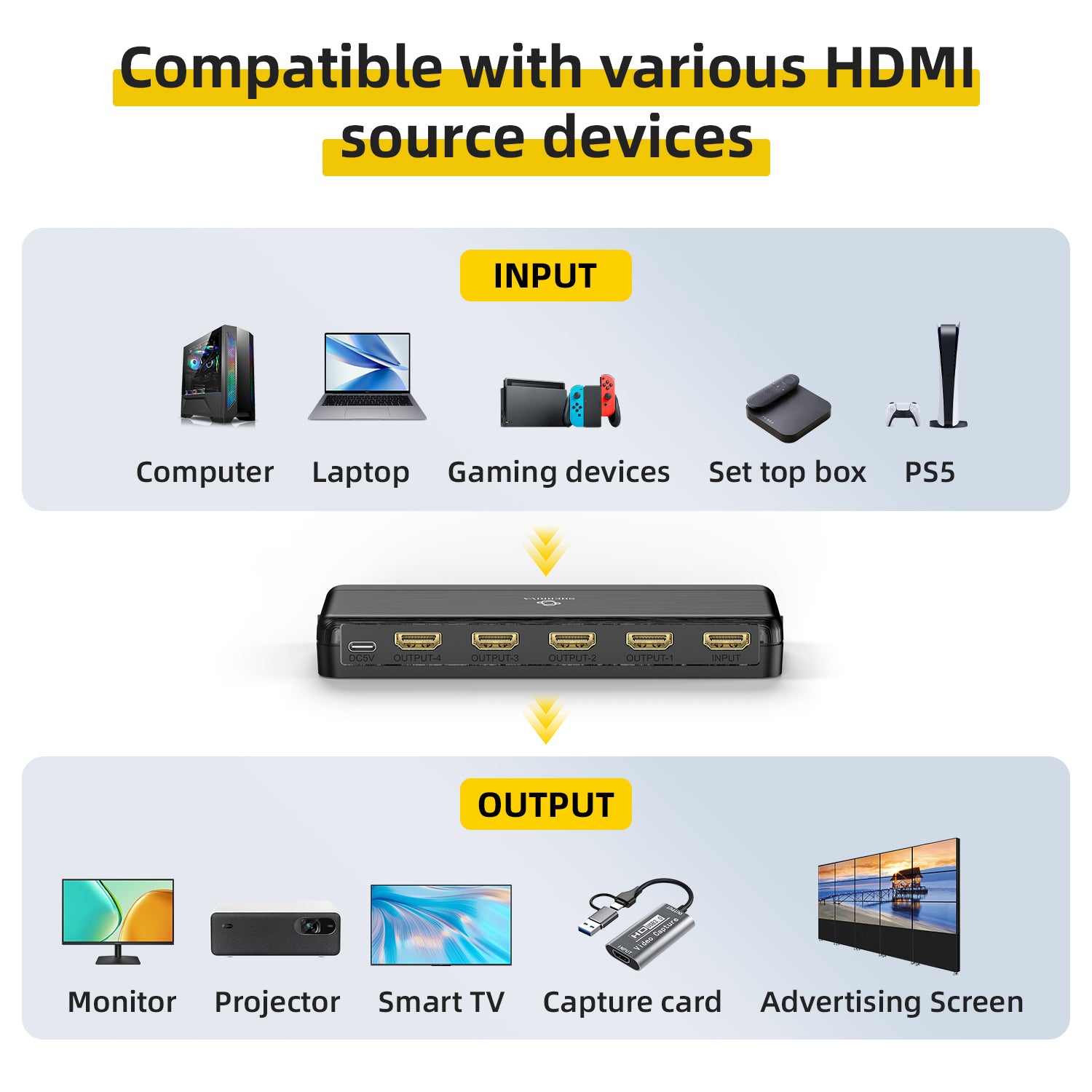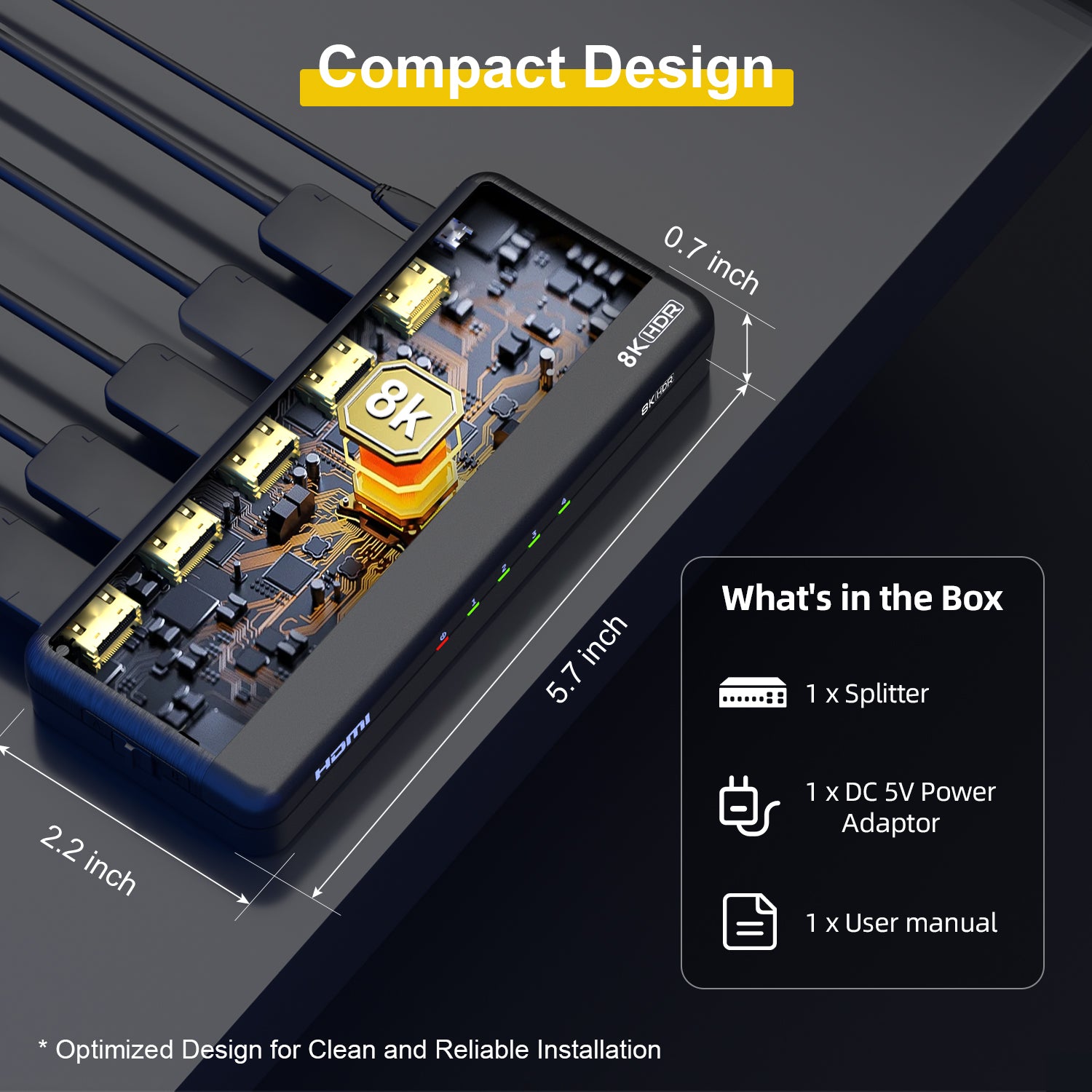SHERRIVA STORE
8K HDMI Splitter 1x4, 8K@60Hz, 4K@240Hz(DSC), HDMI 2.1, HDCP 2.3,VRR, For PS5/PC/Monitor
8K HDMI Splitter 1x4, 8K@60Hz, 4K@240Hz(DSC), HDMI 2.1, HDCP 2.3,VRR, For PS5/PC/Monitor
Couldn't load pickup availability
- 4-Port HDMI Splitter: Distributes HDMI video and audio from a single source to four displays simultaneously without signal degradation; supports duplicate/mirror mode only (not for extended screens).
- 8K Ultra HD Support: Delivers resolutions up to 8K@60Hz, 4K@120Hz, and 1080p@240Hz; supports HDMI 2.1, HDCP 2.3, HDR10, HDR10+, Dolby Vision, 3D, CEC, and 7.1 surround sound with 48Gbps bandwidth.
- Mixed Resolution Downscaling: Features Dual EDID detection for compatibility with different resolution displays; scales 8K content to 4K or 1080p without requiring all displays to support 8K (not compatible with 720p downscaling or frame rate conversion).
- Versatile Compatibility: Works with gaming consoles, PCs, PS5, Xbox Series X, Blu-ray players, Roku, Apple TV, Fire Stick, amplifiers, HDMI 2.0 capture cards (HDCP-compliant), UHD TVs, projectors, and monitors.
- What's in The Box: Includes 1x UHD-1480 Splitter, 1x DC 5V USB-C Power Adapter (US Plug), and 1x User Manual for easy setup.
- Please note: Your order will be shipped from DDU (Delivered Duty Unpaid) terms. This means you may be responsible for local import duties, taxes, or courier handling fees depending on your country’s regulations.
Share



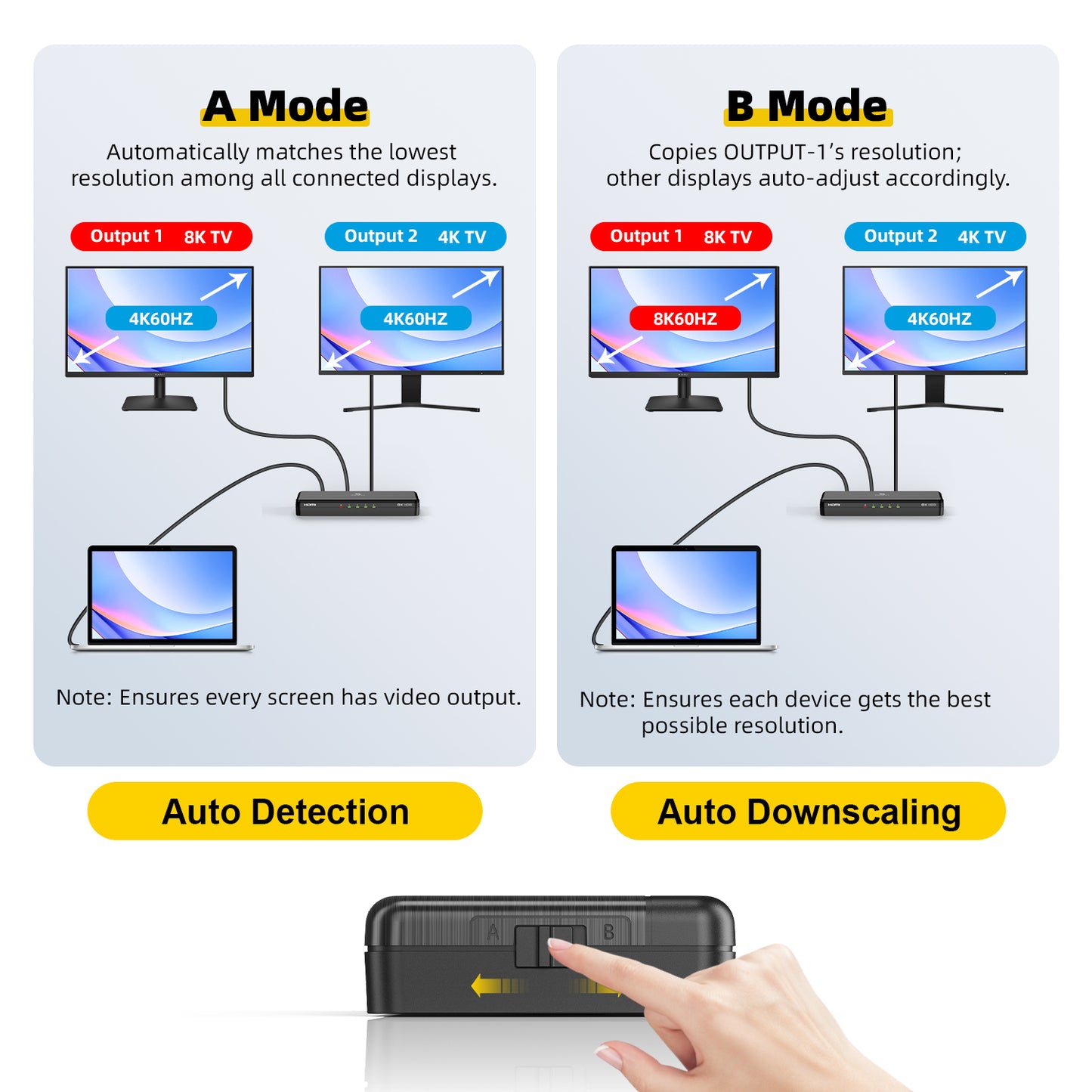
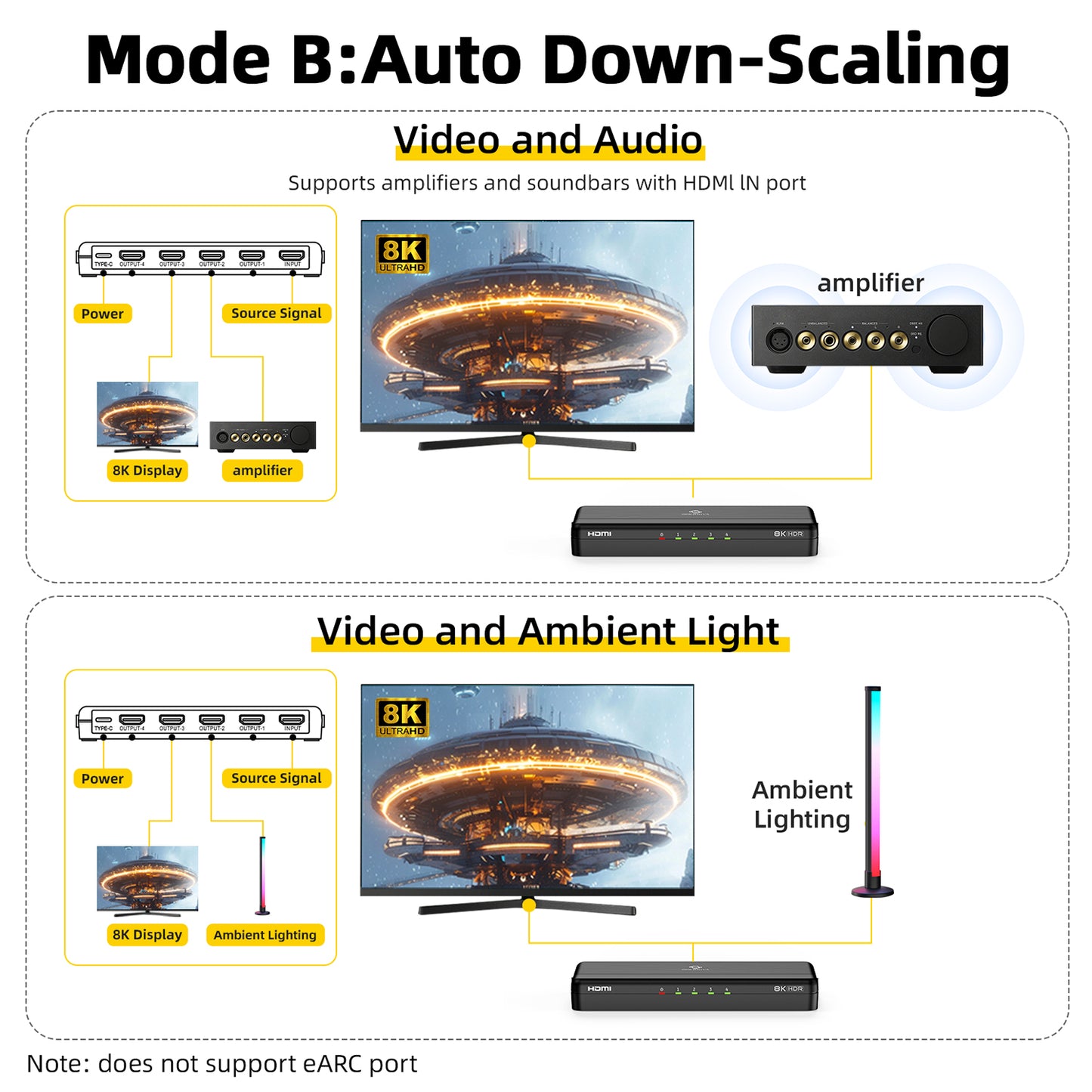


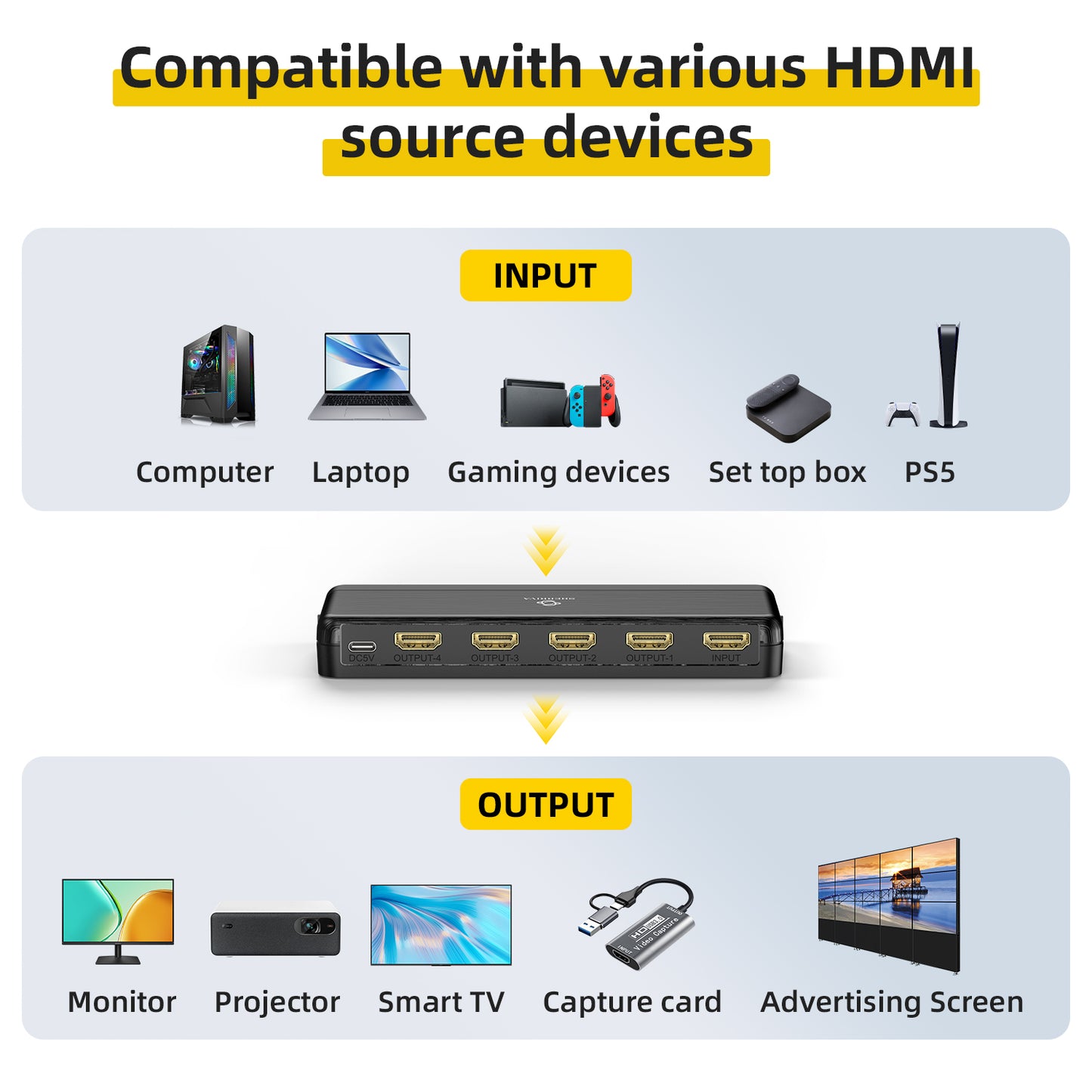
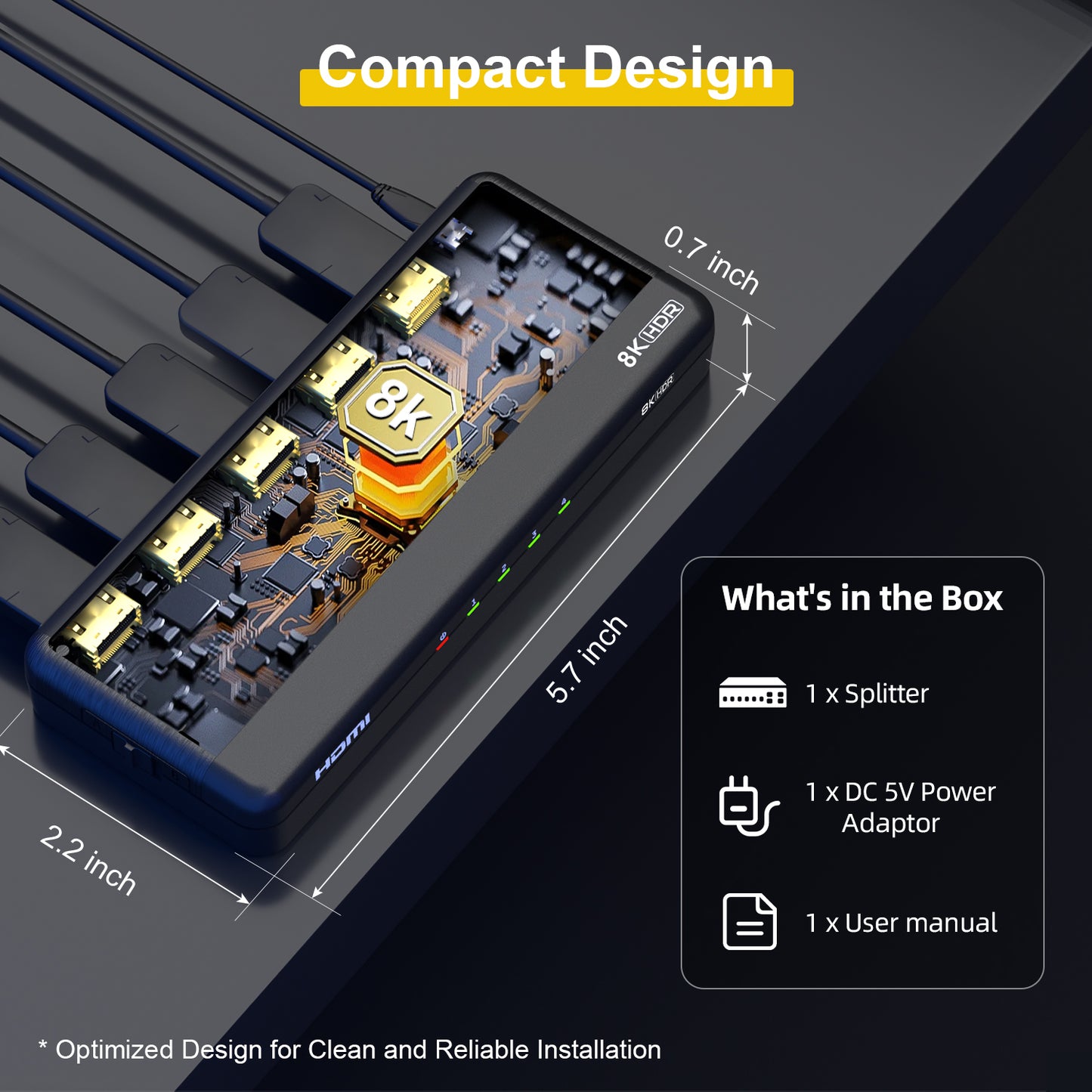
Video
Below for your information:
| Version Bandwidth | Supported Resolution | Corresponding Model |
|---|---|---|
|
HDMI 2.1 Bandwidth 48Gbps |
8K (7680x4320) @60 4K (3840x2160) @60~240 (DSC) 2K (2560x1440) @60~120 1080P (1920x1080) @60~240 |
UHD-1280 / UHD-1480 |
|
HDMI 2.0 Bandwidth 18Gbps |
4K (3840x2160) @60 2K (2560x1440) @60~120 1080P (1920x1080) @60~240 |
UHD-1240 / UHD-1440 |
About A/B Mode
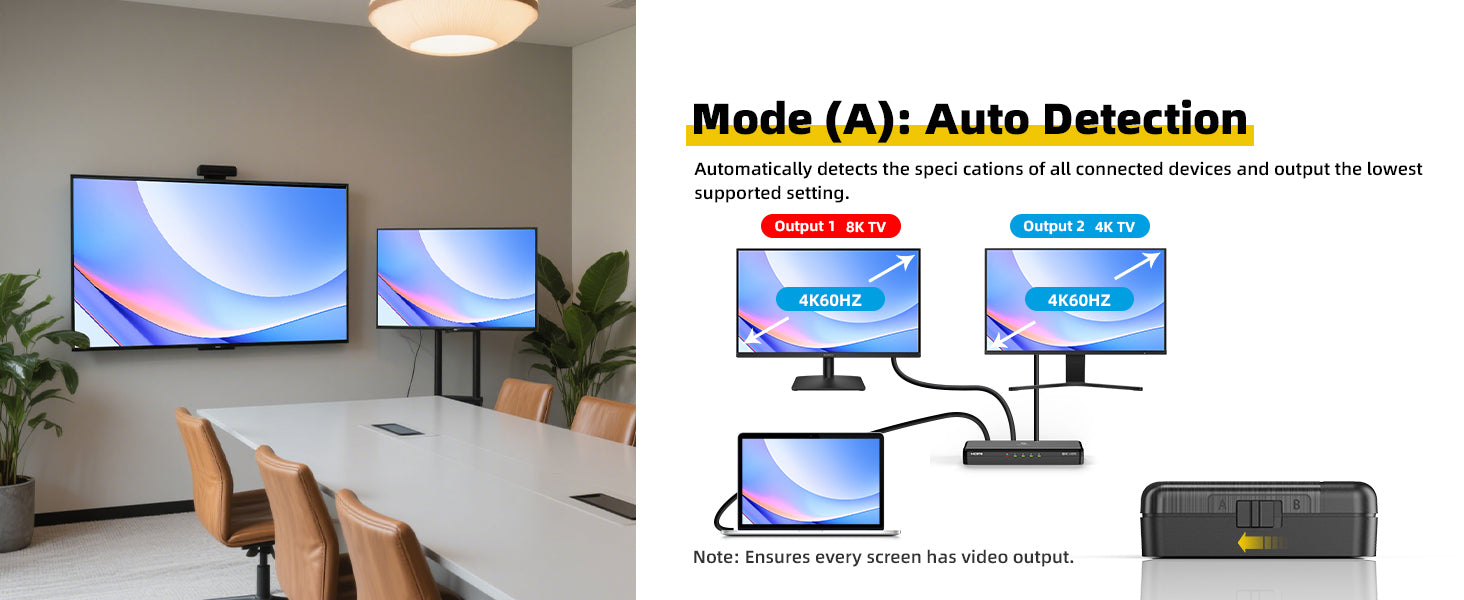
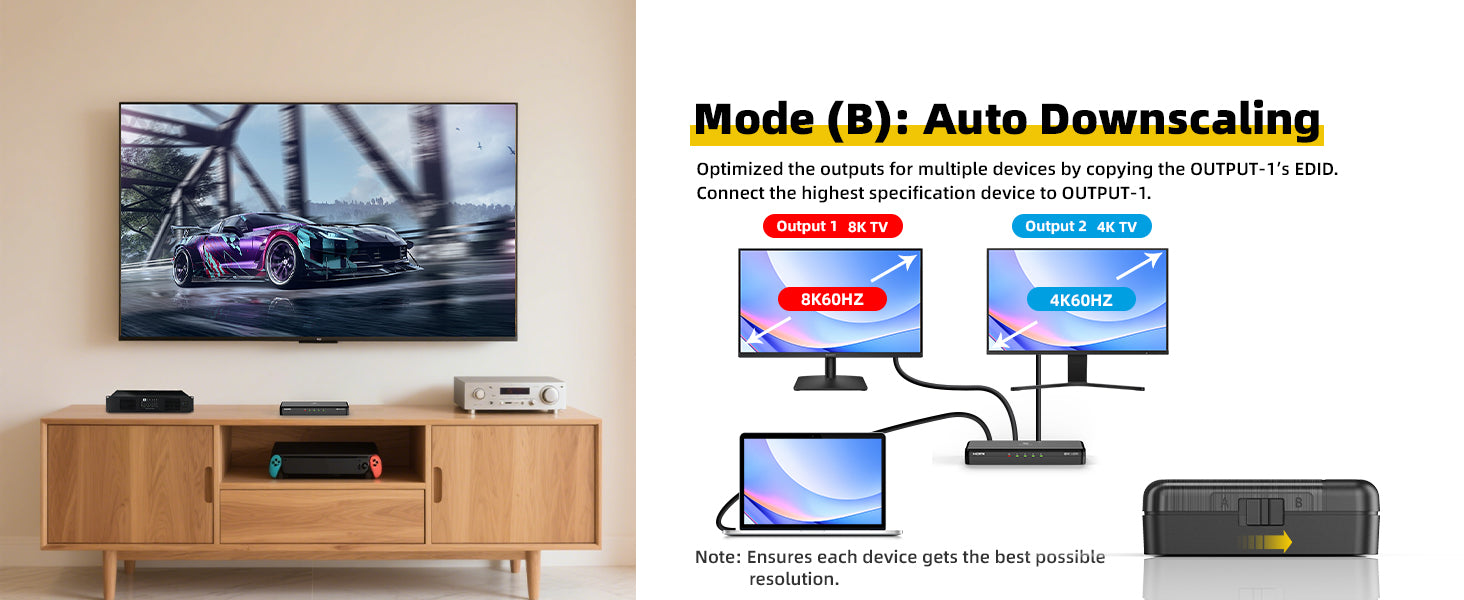
To view a complete list of connection examples and audio descriptions, please click the button below to view the document.
Product Description

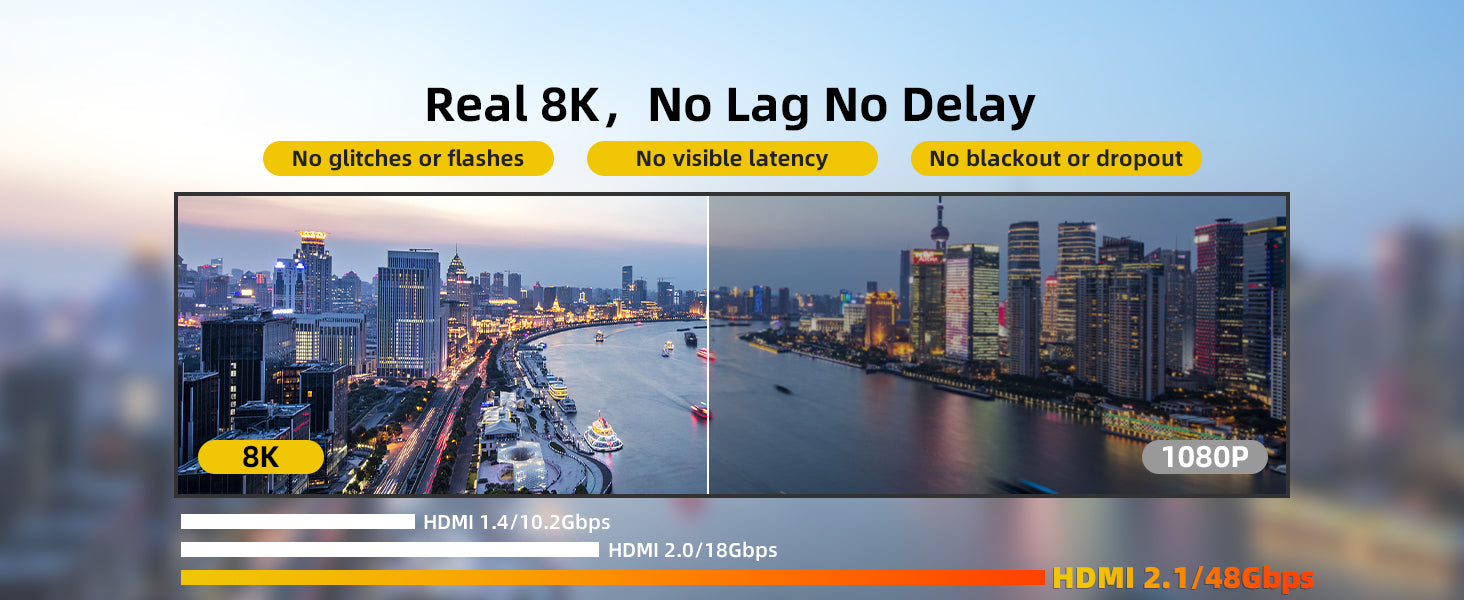
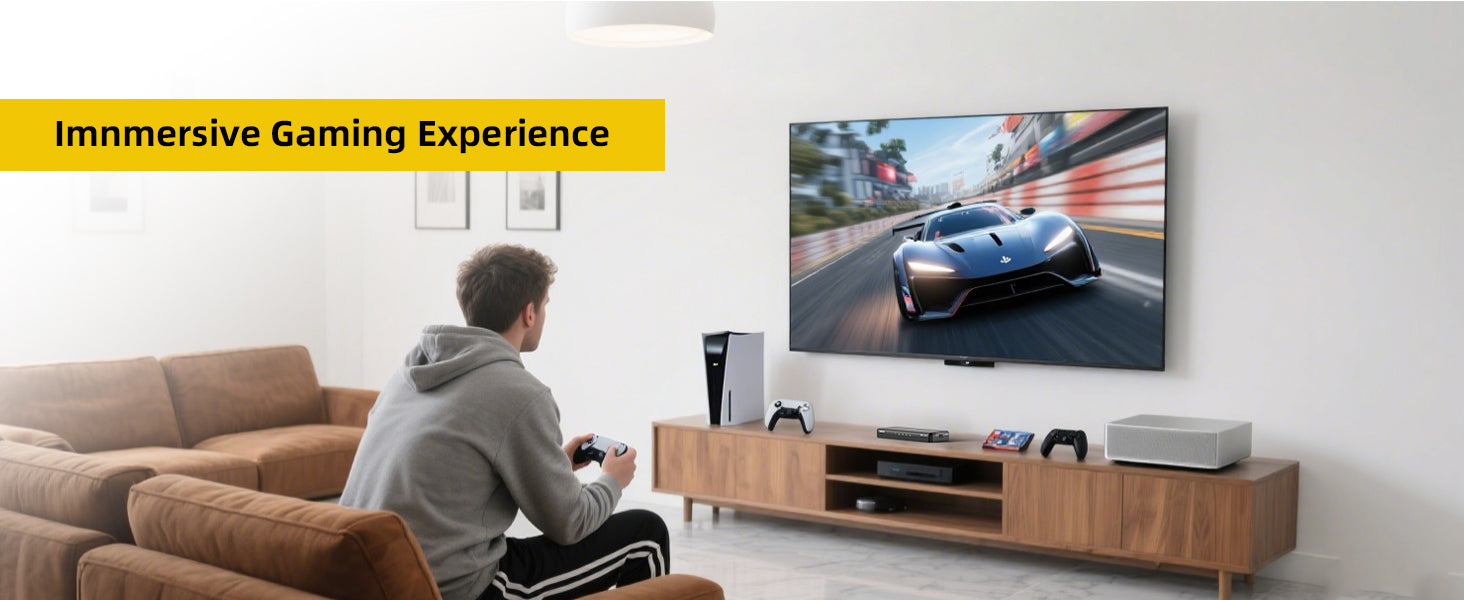
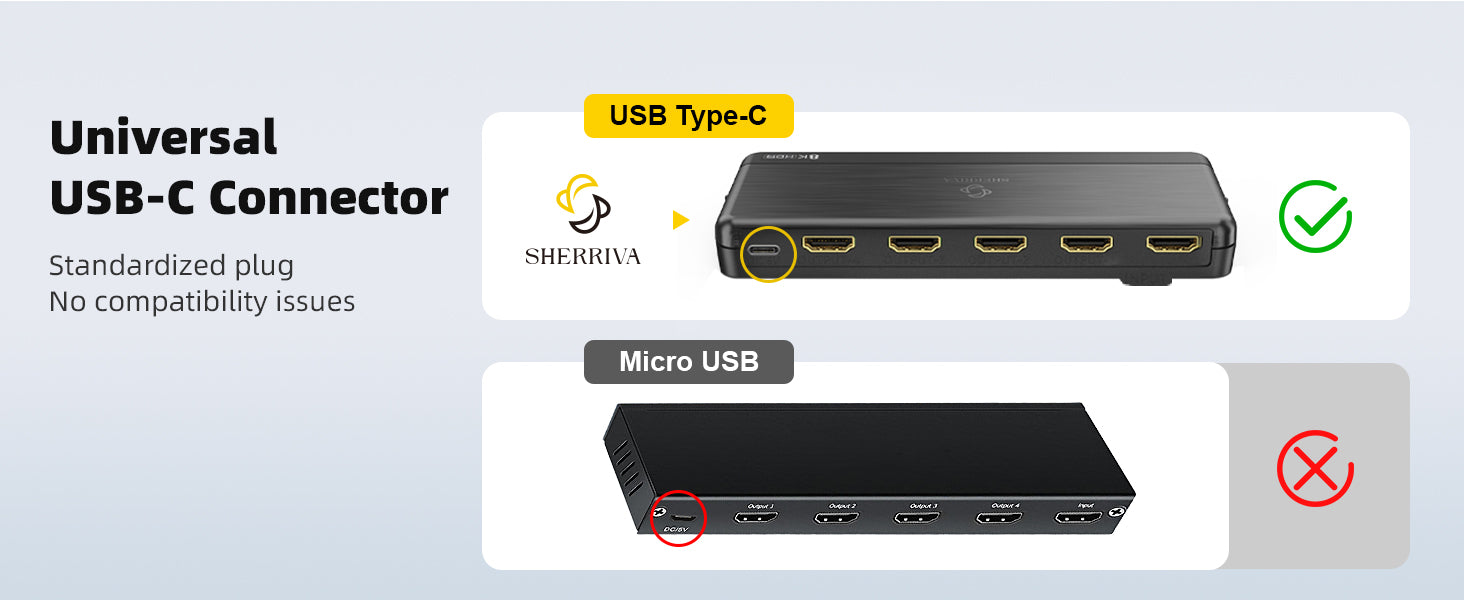
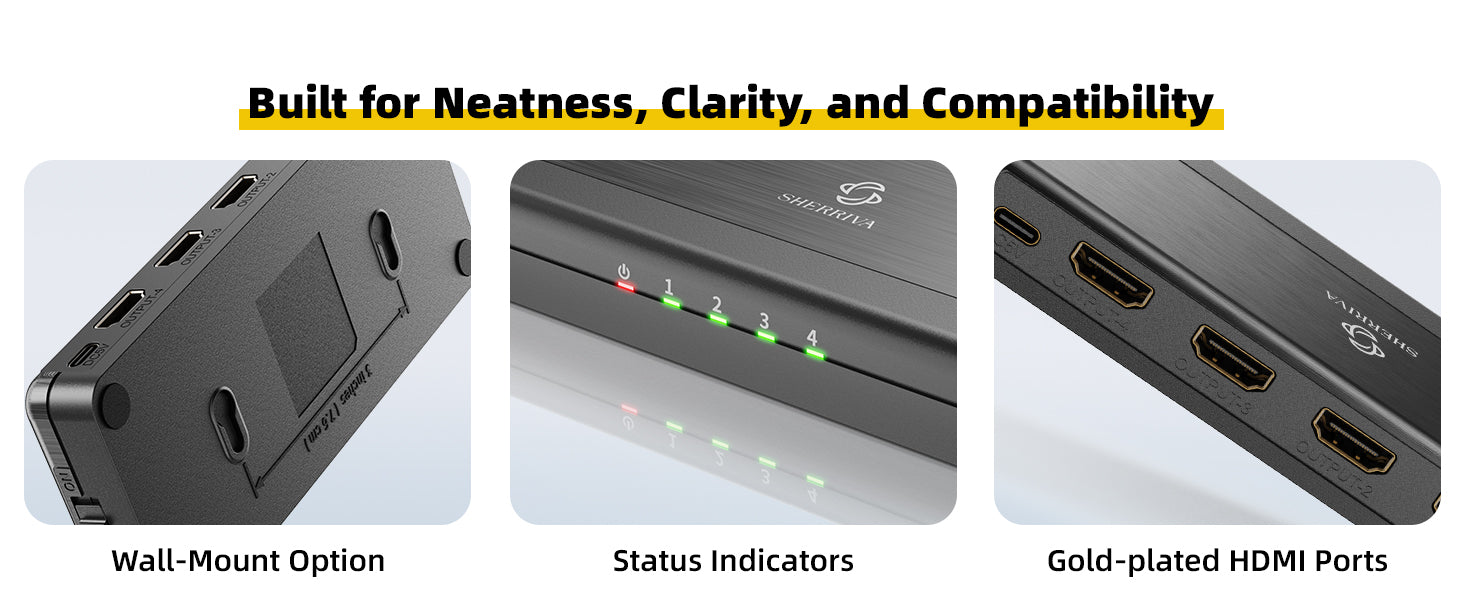
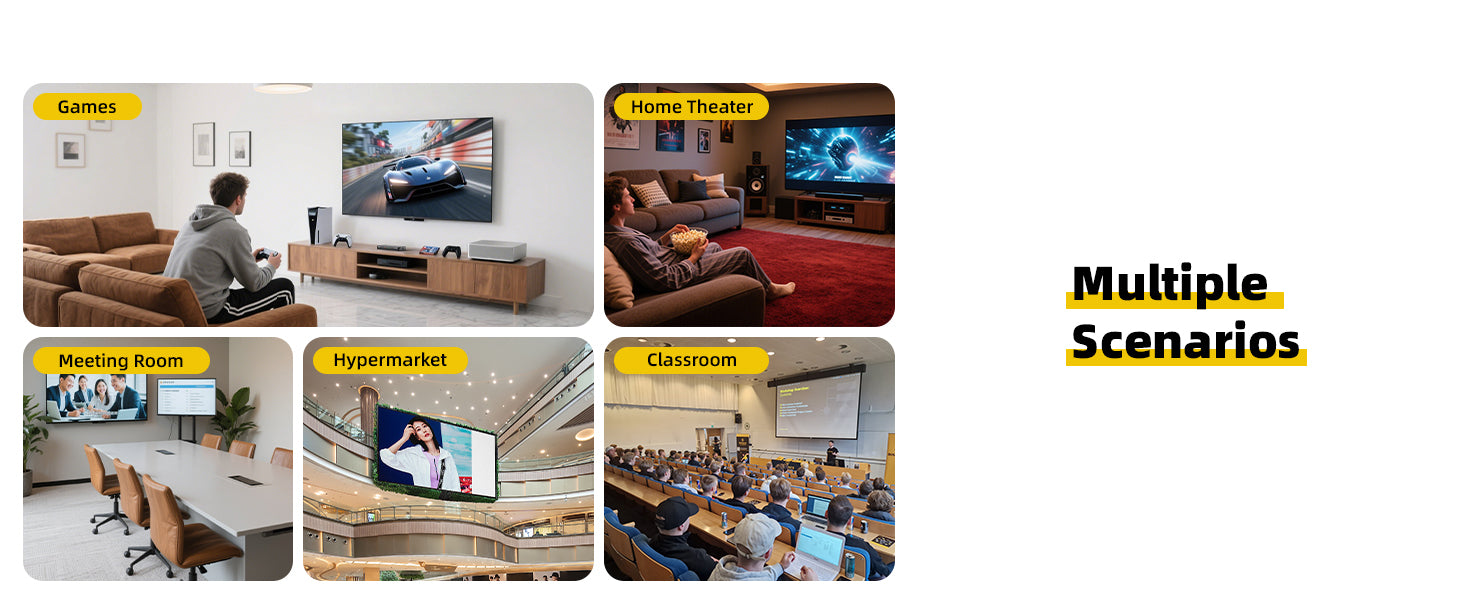





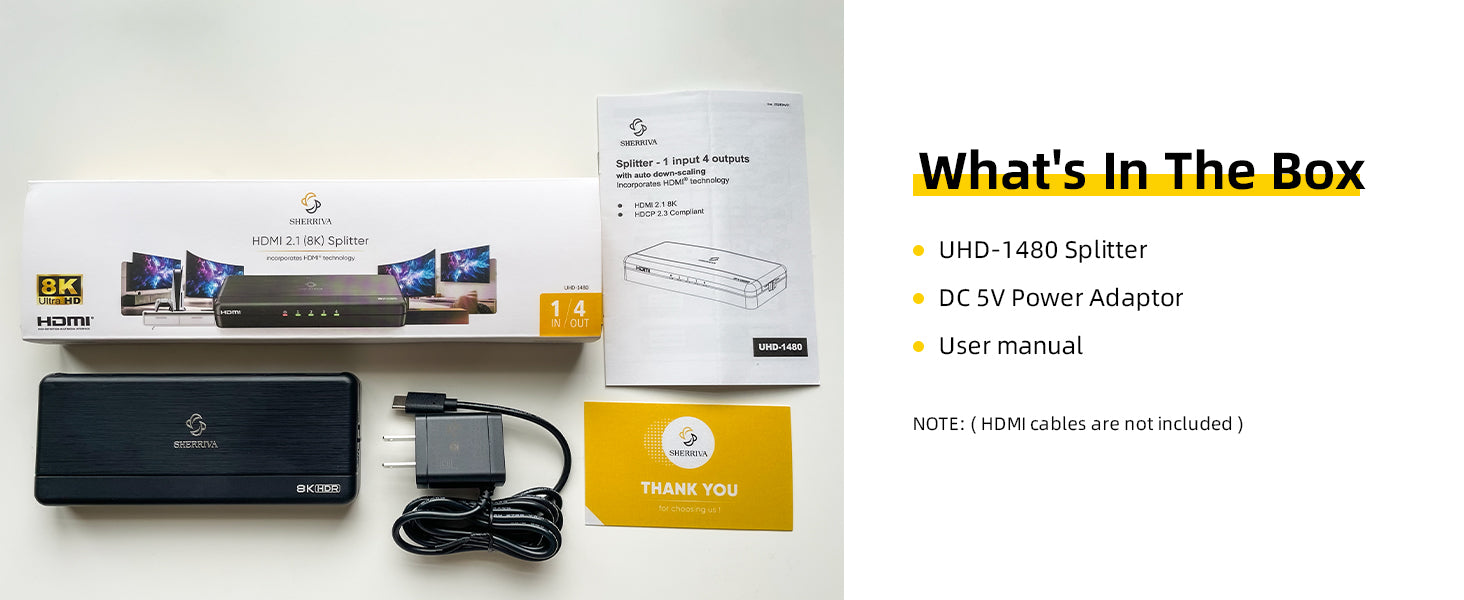
FAQ
Why the HDMI SPLITTER connected to My sound bar, and it did not work?
Our splitter only supports HDMI input and does not support ARC ports. If your soundbar only has an ARC port, it will not be compatible with our splitter.
Does the product flicker during use?
Troubleshooting methods:
- Lower the resolution
- Try using a shorter HDMI cable
- Start by connecting only one cable and test it
Is there 1–2 seconds of no picture when switching signal sources?
1. Directly Connect the Device to the TV
- Connect the HDMI device directly to the TV’s HDMI input port, bypassing any intermediary devices (such as an HDMI switch). Check if the no picture issue still occurs. If there is no issue with a direct connection, the problem may be with the switch or other devices.
2. Replace the HDMI Cable
- Replace the HDMI cable and see if this resolves the issue. Choose a high-quality cable that meets the HDMI 2.0 or HDMI 2.1 standards, as this helps ensure stable signal transmission and reduces latency.
3. Replace the Signal Source Device
- Try switching to a different HDMI signal source (e.g., a different device or a different HDMI port) and check if the no picture issue still appears. If only one specific signal source device causes the no picture issue, the problem may be with the device's output.
4. Adjust the HDMI Signal Source Output Settings
- Ensure that the signal source device (such as a gaming console, set-top box, etc.) is set to a resolution compatible with the TV. A resolution that is too high or an unsupported refresh rate can cause no picture. Adjust the device's resolution to match the TV's display capabilities.
Should there really be no picture during normal use, even if it only happens occasionally?
1. Directly Connect the Device to the TV
- Connect the HDMI device directly to the TV, bypassing the HDMI switch, and check if the no picture issue occurs. If there is no issue, the problem may be with the HDMI switch or its settings.
2. Replace the HDMI Cable
- Try replacing the HDMI cable with a new one and check if there is any improvement. Using cables that meet HDMI 2.0 or HDMI 2.1 standards can help improve signal stability and reduce no picture issues.
3. Replace the Signal Source Device
- Replace the signal source device (such as a gaming console, set-top box, etc.) by plugging it into a different HDMI input port. Check if the no picture issue still occurs. If only a specific device causes the no picture problem, the issue may be with the device itself.
4. Check Power Supply
- If the HDMI device requires external power (such as some gaming consoles or set-top boxes), ensure that the power supply is stable. Unstable voltage could cause the device to malfunction, leading to no picture.
5. Check for Electrical Interference
- Verify if there are any nearby electronic devices (such as wireless routers, Bluetooth devices, etc.) that might be causing interference with the HDMI signal. Signals from these devices could disrupt HDMI stability, resulting in no picture.
6. Test Different HDMI Input Ports
- Try plugging the HDMI device into other HDMI input ports on the TV to see if the no picture issue still occurs. Some HDMI ports may have poor contact or hardware malfunctions.
7. Check If the Device Has Been Continuously Powered On for Extended Periods
- Determine whether the device has been continuously powered on for an extended period. If restarting the device resolves the issue, try turning off and unplugging the device for a reboot to see if the problem persists.
Purpose: To split an HDMI source to multiple displays.
Initial Impression: It's Lightweight and plastic, and I'm curious if this will even work (I am used to metal boxes).
Results: Works fine and its shocking it uses a standard USBC plug.
So yes, I am giving it 4 stars based on feeling lower grade, but I may be set on legacy, as it works well. I have it in active use now and if this changes I will update this review.
Pro:
1.USBC Powered
2.Lightweight
3.Works well
Con:
1.Feels cheap given its plastic composition and super lightweight
2.GIven it is not metal, foam tape is needed on mine to keep it from tipping over in the direction of the back cables
As a technical writer for a touch display manufacturer, I constantly connect multiple monitors for testing and documentation. The SHERRIVA 8K HDMI Splitter was exactly what I needed. It lets me connect up to four monitors to a single HDMI source, whether I'm mirroring content or spreading out different desktop apps. It also comes with a 5V USB-C power supply, which is a nice touch for stable performance. I've used plenty of similar devices over the years, and this one holds its own against the big-name brands.
The SHERRIVA 8K HDMI Splitter 1 in 4 Out! It was really easy to set up and it works perfectly.
The video quality is great even at 4K 120Hz and 8K 60Hz, there's no lag or signal loss whatsoever. it handles HDCP 2.3 without any issues.
This splitter is plug-and-play, it handles high-bandwidth signals up to 48Gbps, and is compatible with just about everything. If you want great picture quality, I highly recommend the SHERRIVA HDMI Splitter, it is a great choice.