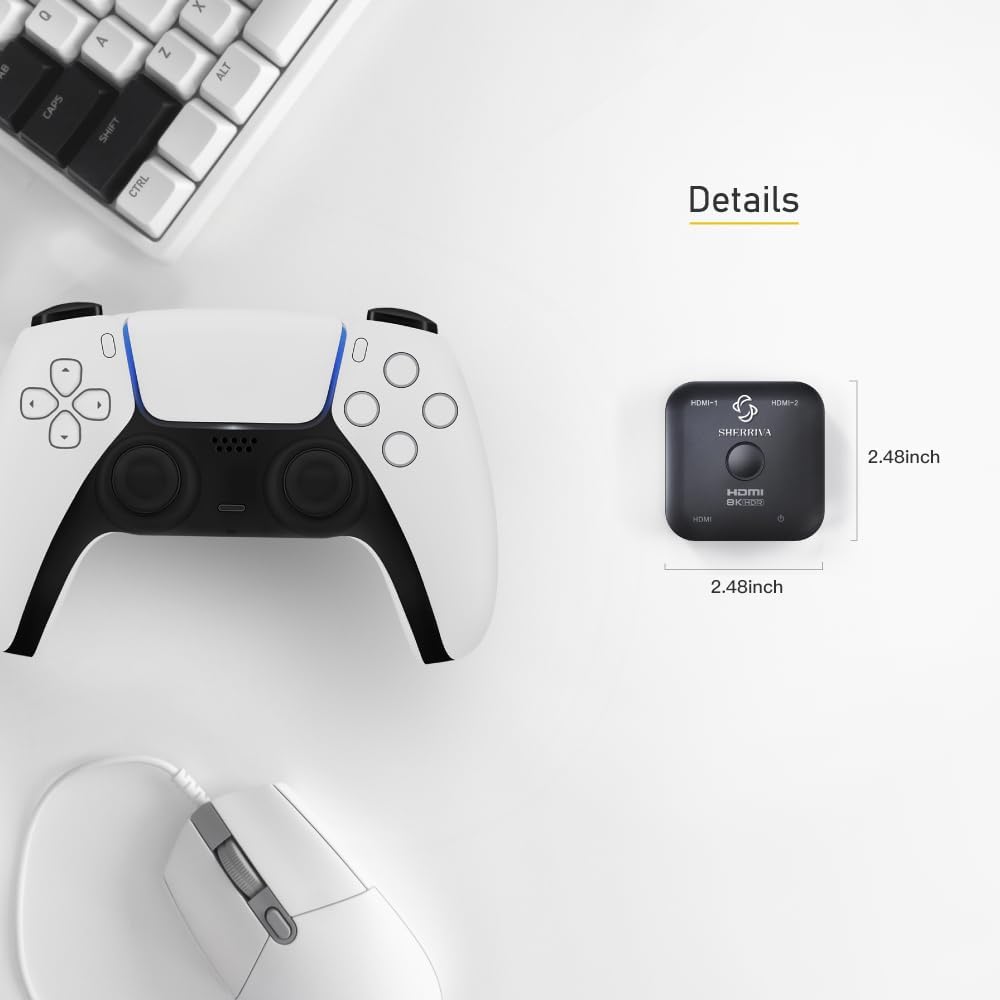My Store
10K 8K HDMI Switch – 2 in 1 Out, Bi-Directional, 8K@60Hz, 4K@240Hz, Compatible with PS5, Fire Stick, Apple TV
10K 8K HDMI Switch – 2 in 1 Out, Bi-Directional, 8K@60Hz, 4K@240Hz, Compatible with PS5, Fire Stick, Apple TV
Couldn't load pickup availability
- 8K Ultra HD Resolution: Supports up to 8K@60Hz, 4K@240Hz, and 4K@120Hz; features HDR10+, HDCP 2.3, and VRR for enhanced visuals; ideal for gaming, streaming, and home theater setups.
- Bi-Directional Functionality: Connect two HDMI sources to one display or switch one source between two displays; seamless transitions with no delay or quality loss; easy source selection with a button press.
- Plug and Play: No external power required; for low-power HDMI sources, an optional Micro USB power supply (DC 5V) is available; supports HDMI switch 1 in 2 out or HDMI splitter 2 in 1 out for easy setup.
- Wide Compatibility: Works with PS5, Xbox Series X, PS4, Blu-ray players, laptops, projectors, and more; integrates effortlessly into home entertainment systems.
- What's in the Box: 1x UHD-2180 switch (HDMI cable not included), 1x user manual
Share






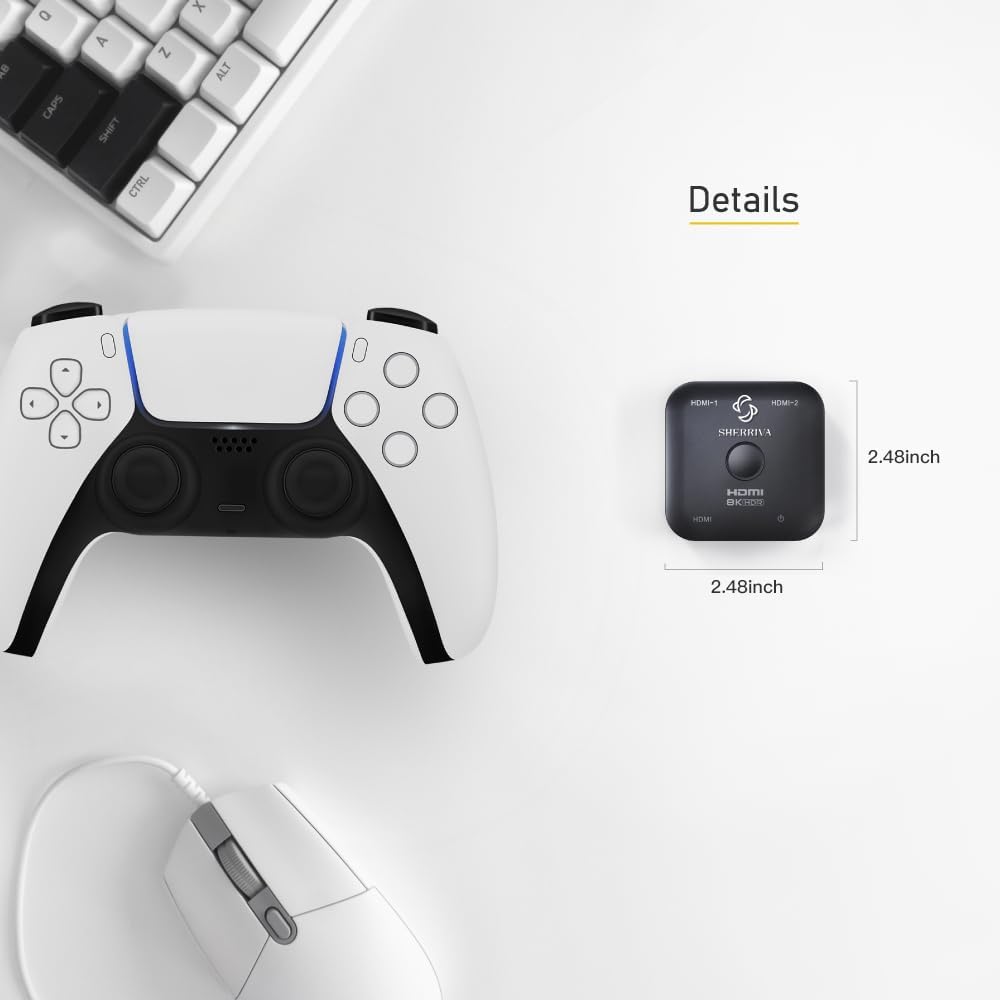
Video
FAQ
When there is no picture presented
1. Make sure the direct connection from the source to the display without this unit is working.
2. Check if all connectors are connected well; and check if all HDMI cables can support the transmission speed. UHD Certification cables are recommended.
3. Check the main unit is powered on (the light display position on the front is solid)
4. If the main unit is not powered on or there is no signal, please connect devices that support USB standard power delivery formats (e.g. TV's USB port / power adaptor)
5. The power adaptor to the Micro USB [DC 5V] of the Bi-directional switch.
When resolution could not show in 8K
1. Make sure your sources and displays are fully supporting 8K.
2. Make sure your HDMI cables are capable of transmit 8K video signal.
3. Make sure used HDMI 2.1 certification HDMI cable.
No Picture When Switching (1-2 seconds of no picture when switching signal sources)
1. Directly Connect the Device to the TV
- Connect the HDMI device directly to the TV’s HDMI input port, bypassing any intermediary devices (such as an HDMI switch). Check if the no picture issue still occurs. If there is no issue with a direct connection, the problem may be with the switch or other devices.
2. Replace the HDMI Cable
- Replace the HDMI cable and see if this resolves the issue. Choose a high-quality cable that meets the HDMI 2.0 or HDMI 2.1 standards, as this helps ensure stable signal transmission and reduces latency.
3. Replace the Signal Source Device
- Try switching to a different HDMI signal source (e.g., a different device or a different HDMI port) and check if the no picture issue still appears. If only one specific signal source device causes the no picture issue, the problem may be with the device's output.
4. Adjust the HDMI Signal Source Output Settings
- Ensure that the signal source device (such as a gaming console, set-top box, etc.) is set to a resolution compatible with the TV. A resolution that is too high or an unsupported refresh rate can cause no picture. Adjust the device's resolution to match the TV's display capabilities.
No Picture During Normal Use (Occasional no picture during regular viewing)
1. Directly Connect the Device to the TV
- Connect the HDMI device directly to the TV, bypassing the HDMI switch, and check if the no picture issue occurs. If there is no issue, the problem may be with the HDMI switch or its settings.
2. Replace the HDMI Cable
- Try replacing the HDMI cable with a new one and check if there is any improvement. Using cables that meet HDMI 2.0 or HDMI 2.1 standards can help improve signal stability and reduce no picture issues.
3. Replace the Signal Source Device
- Replace the signal source device (such as a gaming console, set-top box, etc.) by plugging it into a different HDMI input port. Check if the no picture issue still occurs. If only a specific device causes the no picture problem, the issue may be with the device itself.
4. Check Power Supply
- If the HDMI device requires external power (such as some gaming consoles or set-top boxes), ensure that the power supply is stable. Unstable voltage could cause the device to malfunction, leading to no picture.
5. Check for Electrical Interference
- Verify if there are any nearby electronic devices (such as wireless routers, Bluetooth devices, etc.) that might be causing interference with the HDMI signal. Signals from these devices could disrupt HDMI stability, resulting in no picture.
6. Test Different HDMI Input Ports
- Try plugging the HDMI device into other HDMI input ports on the TV to see if the no picture issue still occurs. Some HDMI ports may have poor contact or hardware malfunctions.
7. Check If the Device Has Been Continuously Powered On for Extended Periods
- Determine whether the device has been continuously powered on for an extended period. If restarting the device resolves the issue, try turning off and unplugging the device for a reboot to see if the problem persists.